윈도우 11 pin 제거가 안돼요 제거 버튼이 재부팅 백날 해봐도 안 떠요 ㅠㅠ 어떻게 해야 pin 제거할 수 있나요 ㅠㅠㅠㅠㅠ
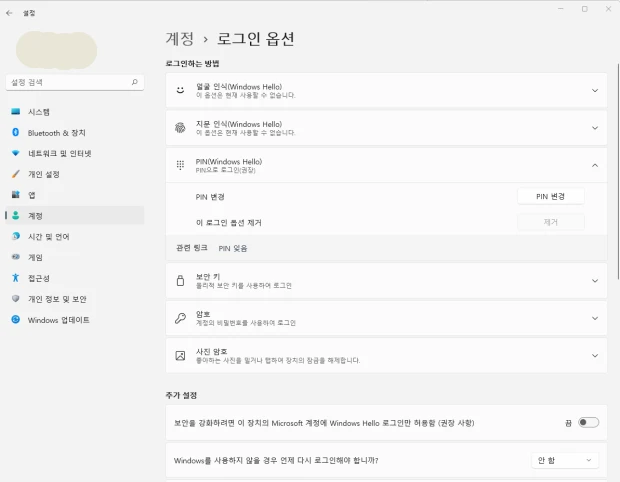
윈도우 11 pin 제거 방법
윈도우 11은 Microsoft 계정을 사용하는 경우 윈도우 11의 설치 과정에서 무조건 PIN을 설정해야만 합니다. PIN을 설정하면 부팅할 때 매번 PIN을 입력해야만 합니다. PIN 입력이 불편한 경우, 아래 설명으로 PIN이나 암호 입력 없이 부팅할 수 있습니다.
1. 시작 버튼을 누르고 설정을 누릅니다.
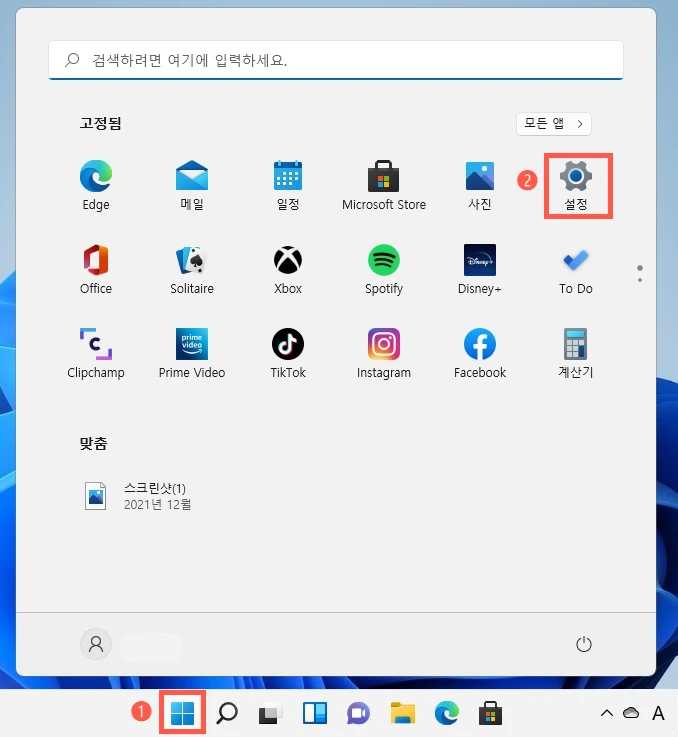
2. 계정을 클릭하고 로그인 옵션을 클릭합니다.
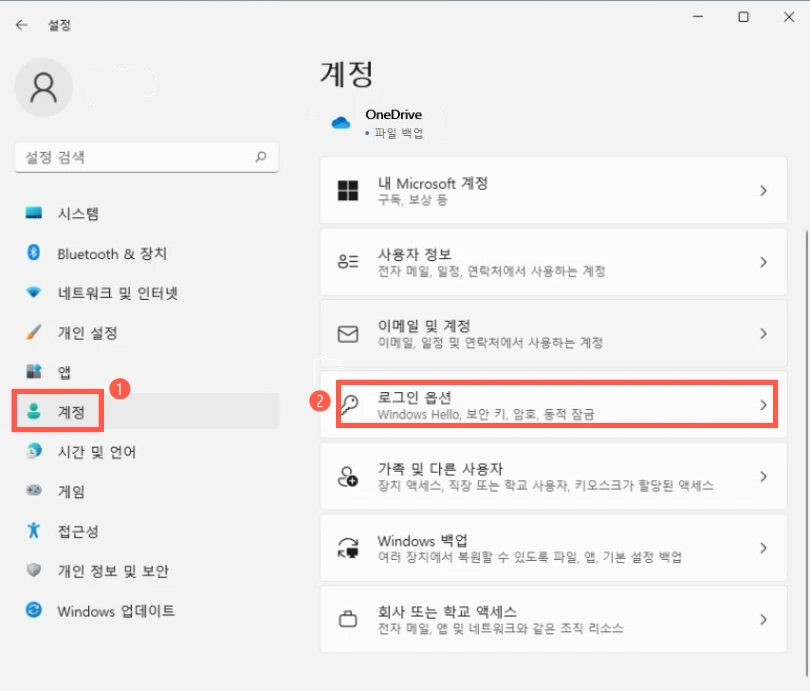
3. 추가 설정에서 "보안을 강화하려면 이 장치의 Microsoft 계정에 Windows Hello 로그인만 허용함(권장 사항)의 켬을 끔으로 변경하고 왼쪽의 설정 왼쪽의 화살표를 클릭합니다.

4. 로그인 옵션을 클릭합니다.
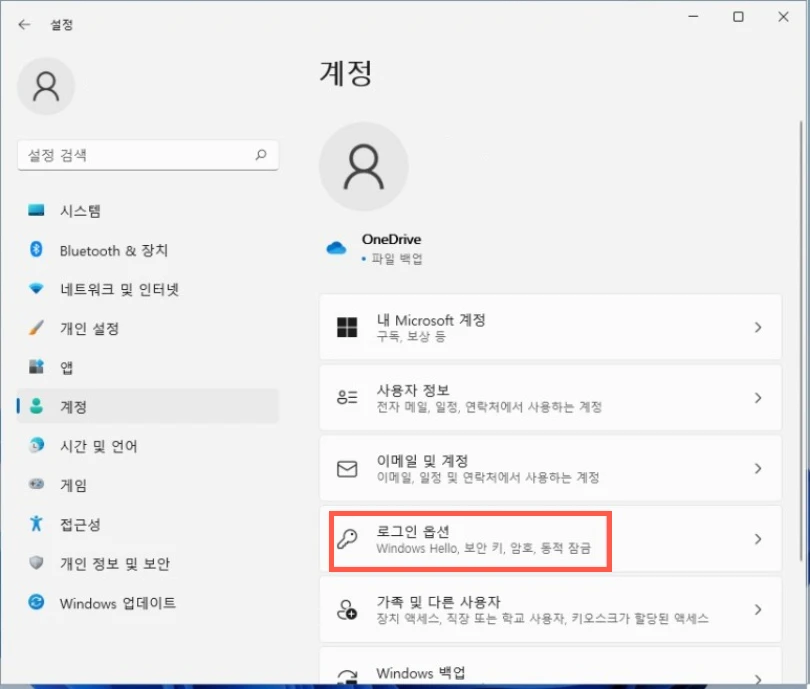
5. 암호라는 항목이 표시되는지 확인합니다.
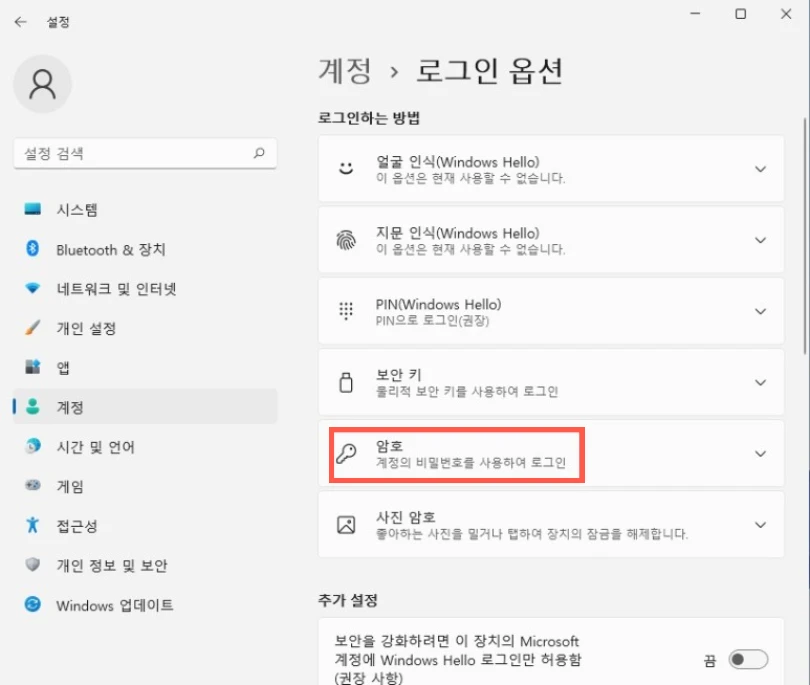
6. PIN(Windows Hello)의 아래로 향하는 화살표를 클릭하여 메뉴가 확장되면 "이 로그인 옵션 제거"의 "제거"를 클릭합니다.
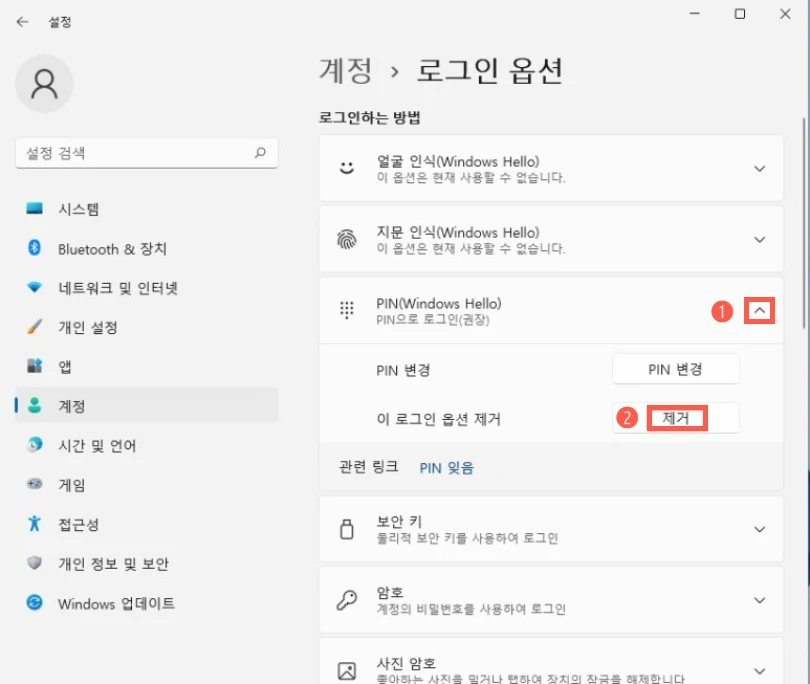
7. 제거를 클릭합니다.
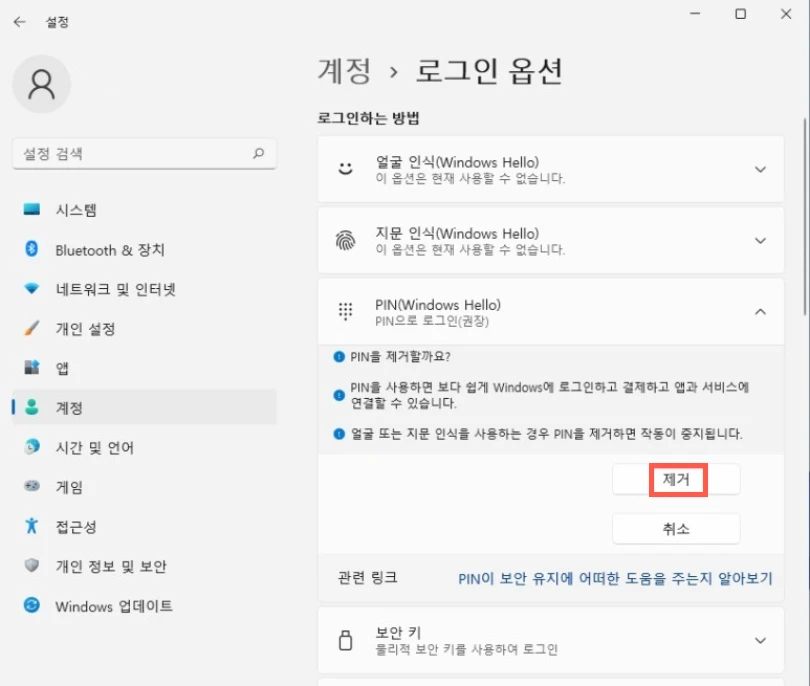
8. Microsoft 계정 암호를 입력하고 확인을 누릅니다.
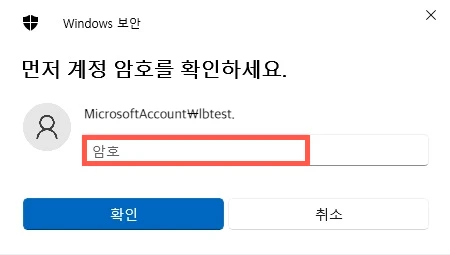
9. 키보드 왼쪽 아래 Ctrl 키와 Alt 키 사이의 윈도우 키를 누른 상태에서 R 키를 눌러 실행 창이 표시되면 열기 옆 빈칸에 netplwiz를 입력하고 확인을 누릅니다.
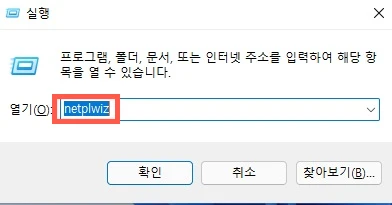
10. 사용자 이름과 암호를 입력해야 이 컴퓨터를 사용할 수 있음의 체크를 해제하고 확인을 누릅니다.
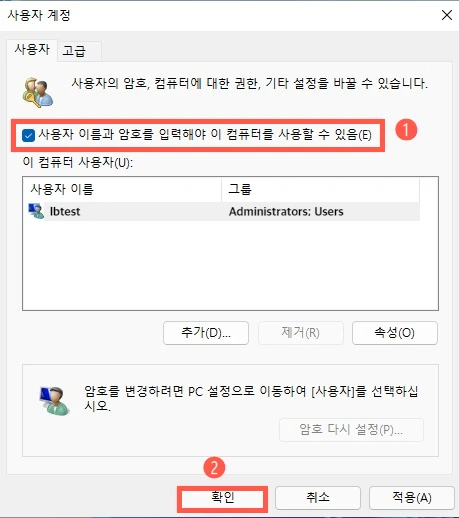
11. 사용자 계정에 사용한 암호를 암호와 암호 확인 빈칸에 입력하고 확인을 누릅니다.
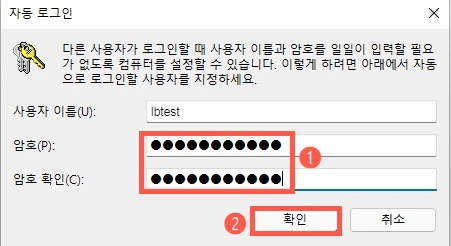
주의: 절대로 사용자 이름의 항목은 변경하지 않고 입력된 상태 그대로 두어야 합니다. 사용자 이름을 입력된 상태가 아닌 것으로 변경하면 사용자 계정이 2개 생성됩니다.
즐거운 하루 보내세요. 감사합니다.
댓글 개