반응형
화면에 표시된 번호를 입력하면 연결 메시지가 표시되지만 번호를 확인할 수 없습니다. 그리고 연결할 때마다 번호를 입력해야 하는데 어떻게 해야 되나요? 블루투스 키보드와 노트북 연결 방법 알려주세요ㅠㅠ.
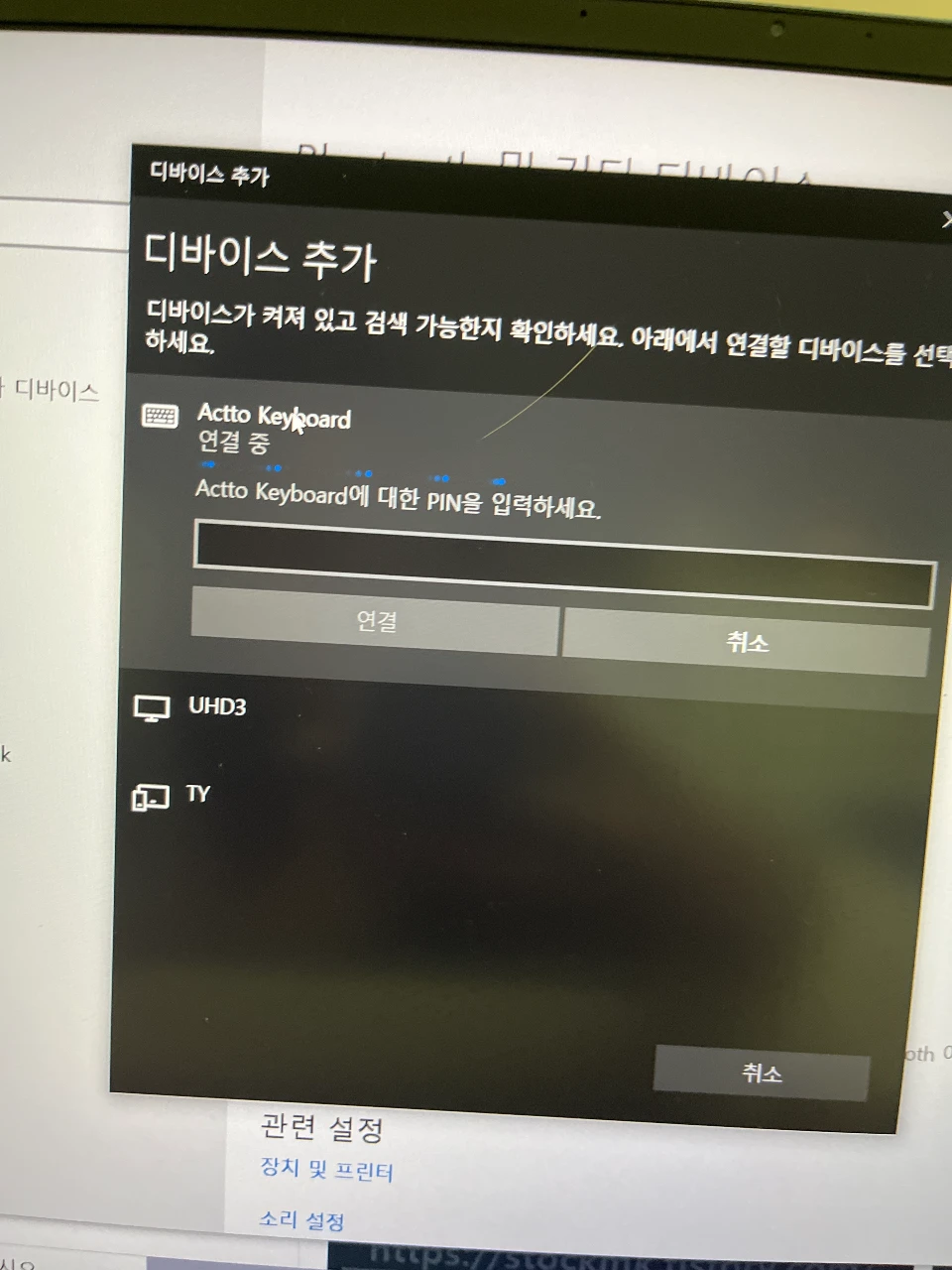
블루투스 키보드와 노트북 연결 방법
블루투스 키보드를 페어링 할 때 PIN 입력을 요구하는 경우 일반적으로 숫자 0을 4번 입력하는 0000입니다. 0000을 입력해서 안된다면, 바탕 화면 왼쪽 아래 검색란이나 돋보기 모양 아이콘을 클릭하여 제어판을 입력하고 제어판을 실행합니다.
제어판 - 하드웨어 및 소리 - 블루투스 키보드의 커넥트 버튼을 3초 이상 누름 - 위쪽의 메뉴에서 장치 추가 - 이 PC에 추가할 장치 또는 프린터 선택에서 블루투스 키보드를 선택 - 키보드에 대한 암호 입력 창에서 또는 해당 장치에 있는 암호를 입력하세요 클릭 - 화면에 표시되는 암호 숫자를 키보드에서 입력합니다.
블루투스 연결 방법 (Android 및 iOS)
- 페어링 할 기기의 블루투스 기능을 켭니다.
- Fn + K 키를 눌러 페어링 모드로 들어갑니다.
- 페어링 할 기기에서 'Act to Keyboard'를 클릭하면 화면에 숫자가 나타납니다. 키보드에 그 숫자를 차례로 누르면 페어링이 완료됩니다.
- 사용자에 맞게 시스템 변환 후 사용하면 됩니다.
블루투스 연결 방법 (Windows 컴퓨터)
- 컴퓨터에 블루투스 수신기를 연결하면 Windows 작업 표시줄에 블루투스 아이콘이 나타납니다.
- 블루투스 아이콘에 마우스 커서를 올린 후 오른쪽 마우스를 클릭합니다.
- "Bluetooth 장치 추가"를 클릭합니다.
- 검색할 유형의 디바이스를 선택합니다 (Bluetooth 선택).
- Fn + K 키를 눌러 페어링 모드로 진입합니다.
- 페어링 할 기기에서 'Act to Keyboard'를 클릭하면 화면에 숫자가 나타납니다. 키보드에 그 숫자를 차례로 누르면 페어링이 완료됩니다.
- 사용자에 맞게 시스템 변환 후 사용하면 됩니다.
Warning!
블루투스 페어링 완료 후 시스템 변환을 하지 않을 시 일부 키가 작동하지 않을 수 있습니다.
시스템 변환 방법
| 시스템 | 단축키 |
|---|---|
| Android | Fn + Q |
| Windows | Fn + W |
| iOS (iPad, iPhone) | Fn + E |
즐거운 하루 보내세요. 감사합니다.
반응형
댓글 개