마이크로소프트 구매했는데 설치했는데 파일이 어딨는지 안 보여요? 어떻게 해야 되나요?
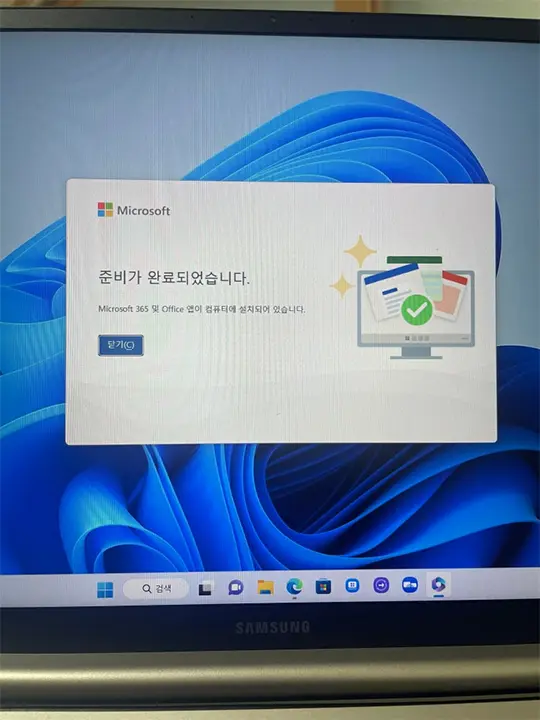
마이크로소프트 오피스가 안 보이신다고요? 설치 경로를 함께 찾아봐요!
안녕하세요, 오늘은 마이크로소프트 오피스를 설치했는데 어디에 있는지 찾을 수 없는 분들을 위해 이 글을 작성하게 되었습니다. 차근차근 따라와 주시면 어렵지 않게 해결할 수 있을 거예요!
시작 버튼으로 찾아보기
1. 가장 먼저, 화면 왼쪽 하단에 위치한 시작 버튼을 클릭합니다. 이 파란 창문 버튼을 누르면 설치한 프로그램의 리스트가 표시됩니다.
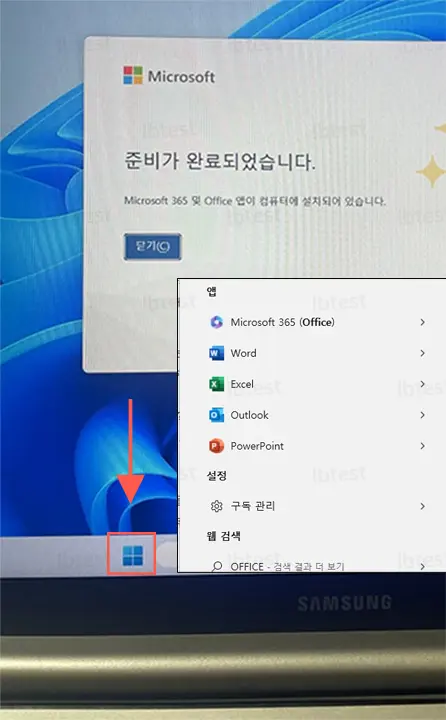
2. 검색란에 찾고자 하는 앱 이름을 입력하여 실행할 수도 있습니다. 예를 들어, 'Excel'이라고 입력하면 엑셀 앱이 표시되겠죠? Powerpoint를 찾으시려면 'Powerpoint'를 입력합니다.
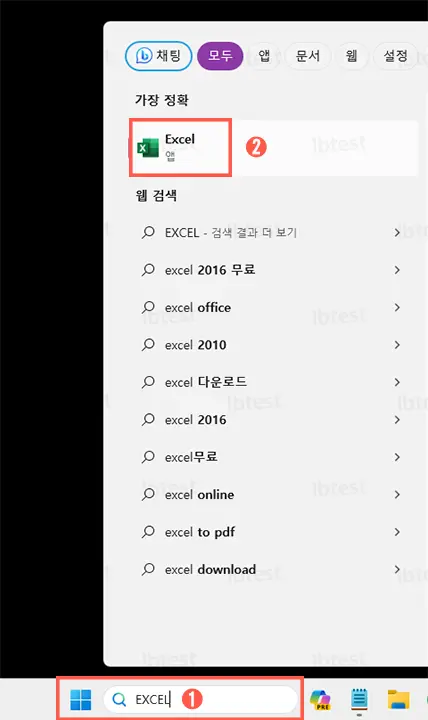
3. 표시된 앱을 클릭하여 마이크로소프트 오피스를 실행해 보세요!
파일 탐색기로 찾아보기
만약 시작 버튼으로 찾기가 어렵다면, 파일 탐색기를 이용해서 찾아볼 수도 있습니다.
1. 아래의 경로를 복사해 둡니다.
C:\ProgramData\Microsoft\Windows\Start Menu\Programs
2. 키보드의 윈도우 키와 e 키를 동시에 누르면 파일 탐색기가 열립니다.
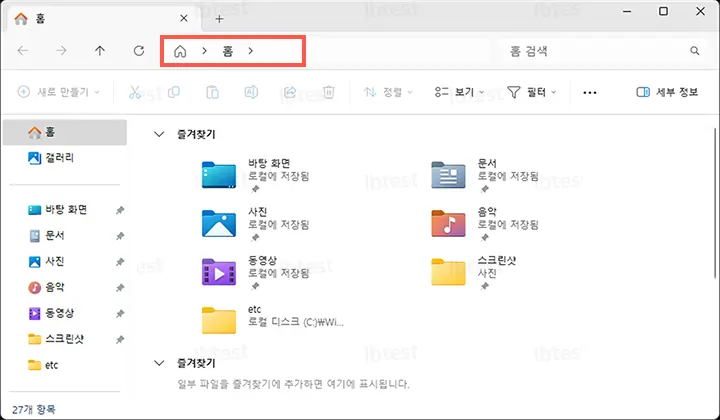
3. 파일 탐색기 상단의 주소창에 방금 복사한 주소를 붙여 넣고 들어가봅시다.
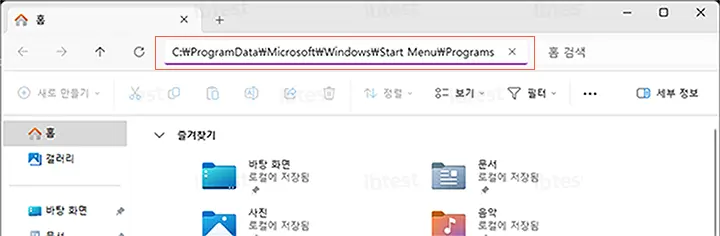
4. 주소를 입력하고 엔터를 치면, 스크롤을 아래로 내리면 보시다시피 마이크로소프트 오피스의 바로가기들이 보입니다. 필요한 것만 골라서 바탕화면에 추가할 수 있습니다.
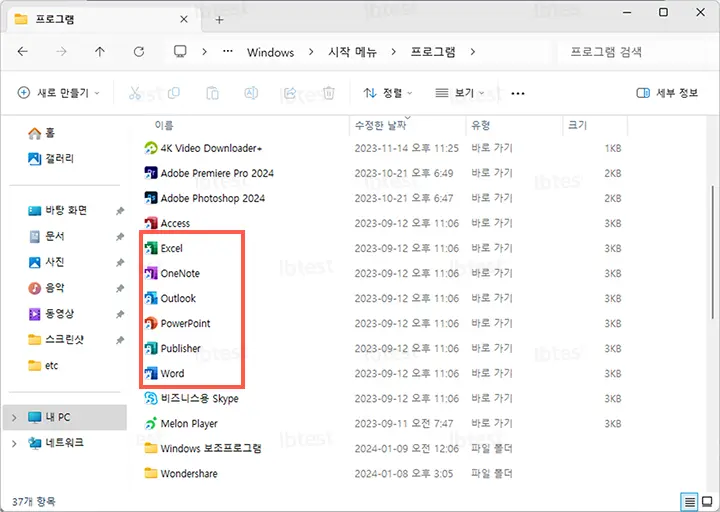
바로가기 아이콘 만들기
1. 예를 들어, Excel 바로가기를 만들고 싶다면, Excel 아이콘에 마우스 커서를 올려놓고 마우스 오른쪽 버튼을 눌러줍니다. 그럼 메뉴가 표시되는데, 여기에서 추가옵션 표시를 눌러주세요.
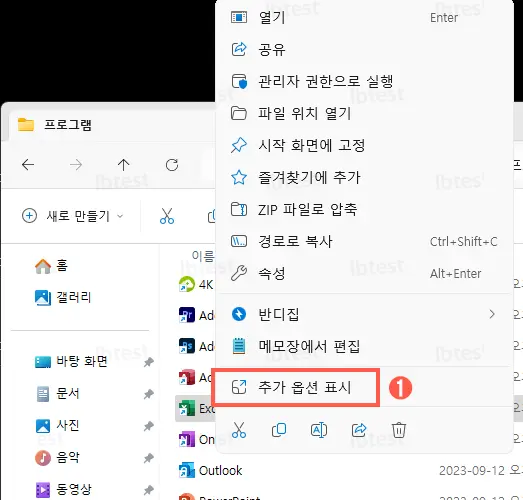
2. 이어서, '바로 가기 만들기(S)'를 클릭하면 됩니다.
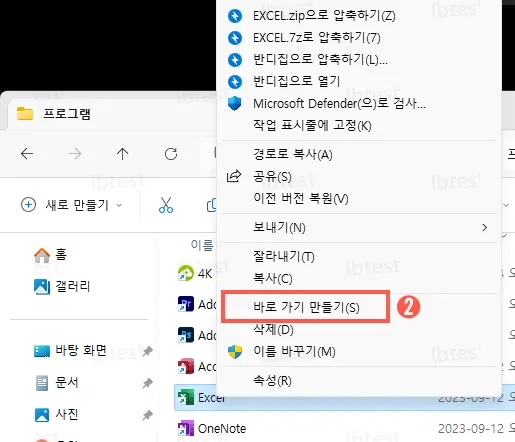
3. 그러면 '여기에 바로 가기를 만들 수 없습니다. 대신 바탕화면에 바로가기를 만들시겠습니까?'라는 메시지가 표시돼요. 그럼 주저하지 말고 '예(Y)'를 선택하면 바탕화면에 바로가기가 생깁니다.
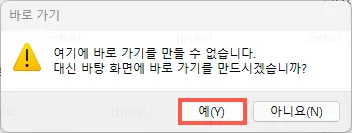
마무리하며
오늘은 마이크로소프트 설치 경로 찾기와 바로가기 생성 방법에 대해 알아보았습니다. 이 글이 여러분의 문제 해결에 도움이 되었기를 바랍니다. 앞으로도 유익한 IT 정보를 계속해서 제공할 예정이니, 많은 관심 부탁드립니다. 감사합니다!
댓글 개