기본적으로 윈도우 운영 체제는 작은 흰색 화살표를 커서 이미지로 사용합니다. 이 커서 이미지는 마우스 포인터 또는 마우스 커서로 사용됩니다. 여러 가지 이유로 기본 커서가 작동하지 않을 수도 있습니다. 이 포스팅에서는 편리한 방식으로 Windows 11에서 마우스 커서를 변경하는 방법에 대해 설명합니다.
커서 아이콘 및 크기를 변경하는 이유
다음은 기본 커서를 변경해야 할 수도 있는 몇 가지 상황입니다.
- 시력에 문제가 있고 작은 커서를 보는 것이 불편해요.
- 기본 색상이 테마와 일치하지 않아 변경하고 싶어요.
- 작은 흰색 화살표 대신 세련된 아이콘을 커서 이미지로 사용하고 싶어요.
윈도우 11에서는 필요에 따라 사용자가 커서를 지정할 수 있습니다.
Windows 11에서 커서 사용자 지정
윈도우에서는 다양한 목적으로 다음 커서 유형을 사용합니다.
| 일반 선택 | 수직 크기 조절 |
| 도움말 선택 | 수평 크기 조절 |
| 백그라운드 작업 | 대각선 방향 크기 조절 1 |
| 사용 중 | 대각선 방향 크기 조절 2 |
| 정밀도 선택 | 이동 |
| 텍스트 선택 | 대체 선택 |
| 필기 | 연결 선택 |
| 사용할 수 없음 | 사용자 선택 |
참고:
텍스트 선택은 Word 및 메모장과 같은 기타 텍스트 처리 앱의 텍스트 콘텐츠 위로 마우스를 가져갈 때 나타나는 커서입니다. 깜박깜박거리는 수직선 커서로 표시되는 텍스트 커서와는 다릅니다.
커서는 위치에 따라 다르게 보이기 때문에 여러 설정을 변경하고 커서를 조정하여 사용자에게 편리하게 만들어야 합니다.
- 기본 커서 크기 변경
- 가시성을 높이기 위해 두께를 늘리기
- 커서 이동 속도 조정
- 커서를 쉽게 찾기
- 색상 변경
- Word 및 기타 텍스트 앱에서 텍스트 선택 커서 변경하기
아래에서 이러한 방법에 대해서 설명합니다.
기본 마우스 커서 사용자 정의
윈도우는 사용자가 원하는 대로 아이콘을 선택할 수 있는 여러 포인터 구성표를 제공합니다.
- "Win + I"을 눌러 Windows 설정 앱을 열고 "개인 설정 > 테마" 섹션으로 이동합니다. 또는 바탕 화면을 마우스 오른쪽 버튼으로 클릭하고 상황에 맞는 메뉴에서 "개인 설정" 옵션을 선택한 다음 "테마"로 이동할 수 있습니다.

- "테마"는 상단에 현재 테마의 세부 정보를 표시합니다. 그 아래쪽에서 "마우스 커서" 옵션을 클릭합니다.
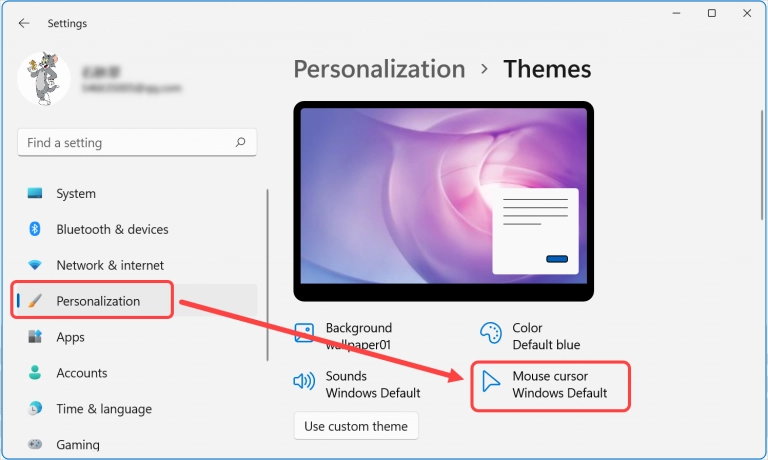
- "포인터" 탭 아래에 다양한 용도로 사용되는 현재 커서 아이콘의 세부 정보를 표시하는 "마우스 속성" 창이 열립니다. 예를 들어 일반 선택, 도움말, 통화 중, 텍스트 선택 등에 사용되는 아이콘을 볼 수 있습니다.
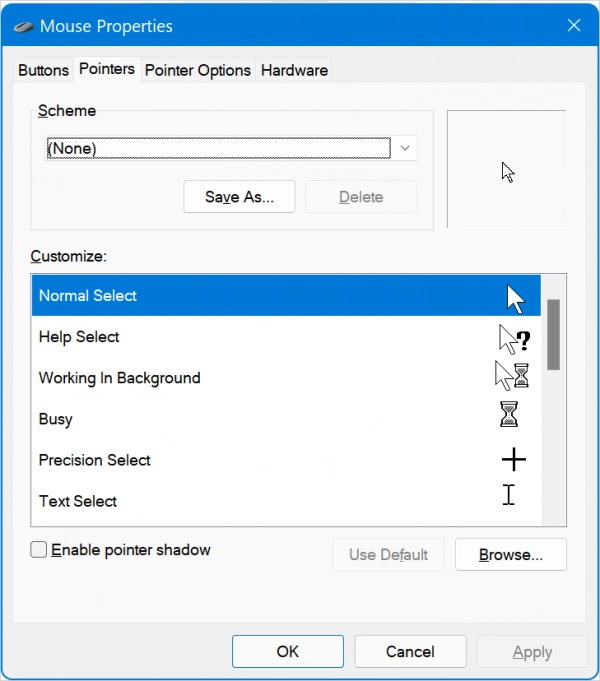
- "구성표" 메뉴를 클릭하고 다른 테마를 선택합니다. 선택한 테마의 커서를 미리 보기로 볼 수 있습니다.
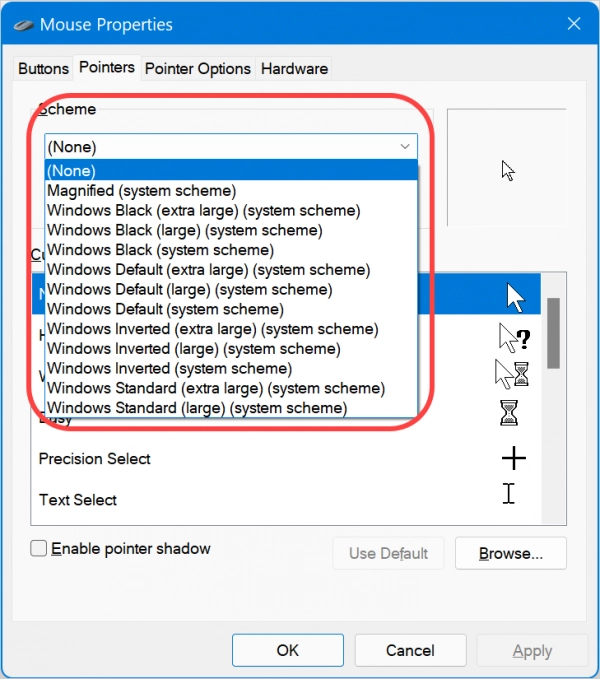
- "적용" 버튼을 클릭하여 컴퓨터의 마우스 커서를 변경합니다.
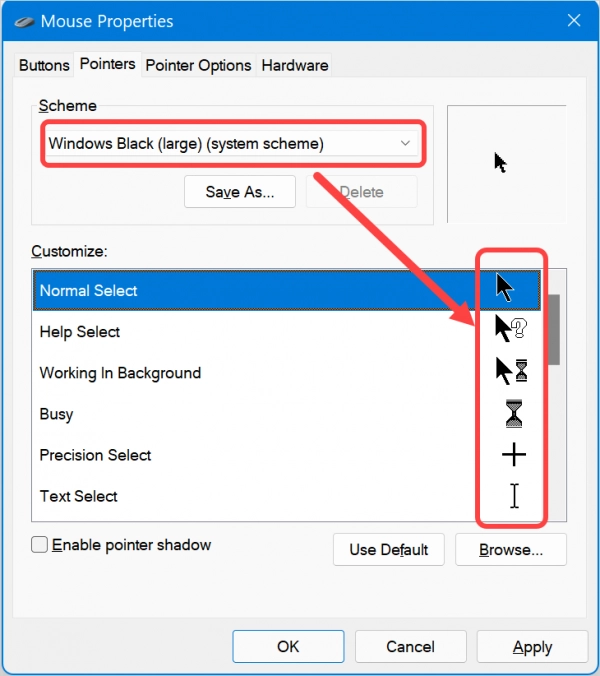
기본 마우스 커서 아이콘 변경
위의 옵션은 커서 구성표를 전체적으로 변경합니다. 이는 다른 목적으로 커서를 사용하려 할 때 도움이 됩니다. 그러나 이렇게 하는 대신 "일반 선택" 커서만 변경하고 다른 모든 커서는 그대로 유지하고 싶을 수도 있습니다. 이를 위해 변경하려는 커서 항목을 두 번 클릭하거나 항목을 선택하고 "찾아보기" 버튼을 클릭합니다. 윈도우 11에서 "Cursors" 폴더가 열리고 사용 가능한 커서 중 하나를 선택하여 사용할 수 있습니다. "Cursors" 폴더에는 애니메이션 커서(.ani) 및 일반 커서(.cur) 파일을 나타내는 .ani 및 .cur 파일이 있습니다.
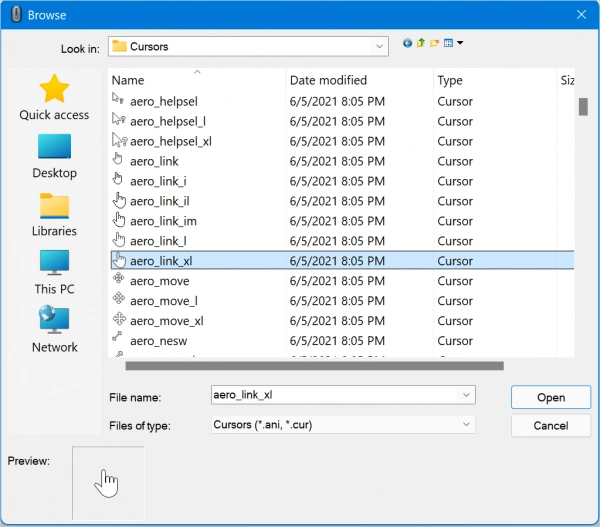
기존 커서 아이콘이 마음에 들지 않으면 RealWorld Graphics와 같은 타사 웹 사이트에서 커서 아이콘을 다운로드해야합니다.
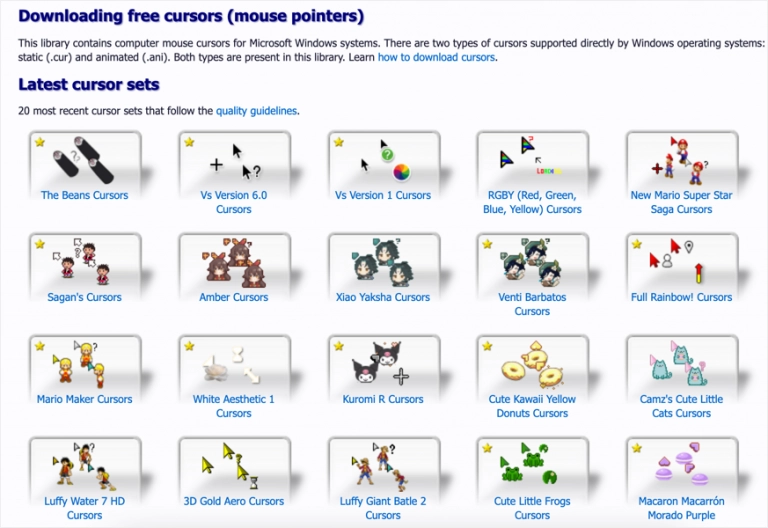
"C:\Windows\Cursors" 폴더 아래에 커서 아이콘을 업로드하고 위에서 설명한 대로 선택하여 마우스 커서로 사용할 수 있습니다. 커서 아이콘 수정은 언제든지 "기본값 사용" 버튼을 클릭하여 구성표를 재설정하고 없음으로 설정할 수 있습니다.
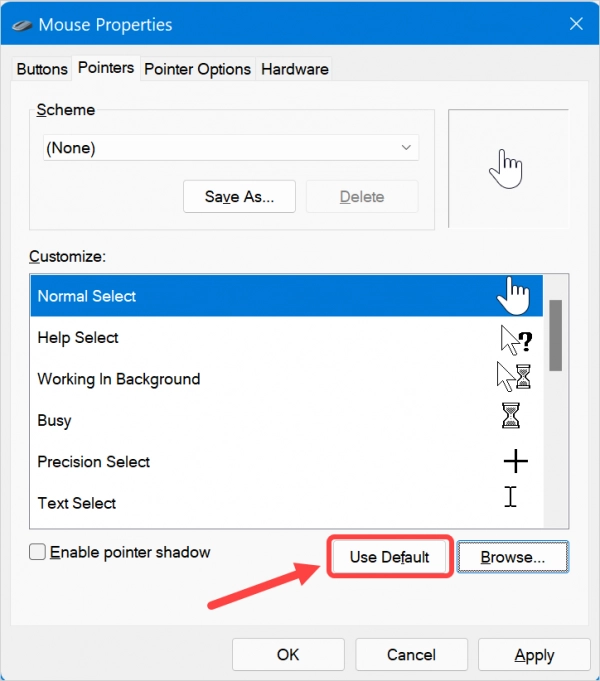
기타 마우스 커서 옵션
구성표와 개별적으로 커서를 변경하는 것 외에도 "포인터 옵션" 탭에서 몇 가지 다른 작업을 사용자 지정할 수 있습니다.
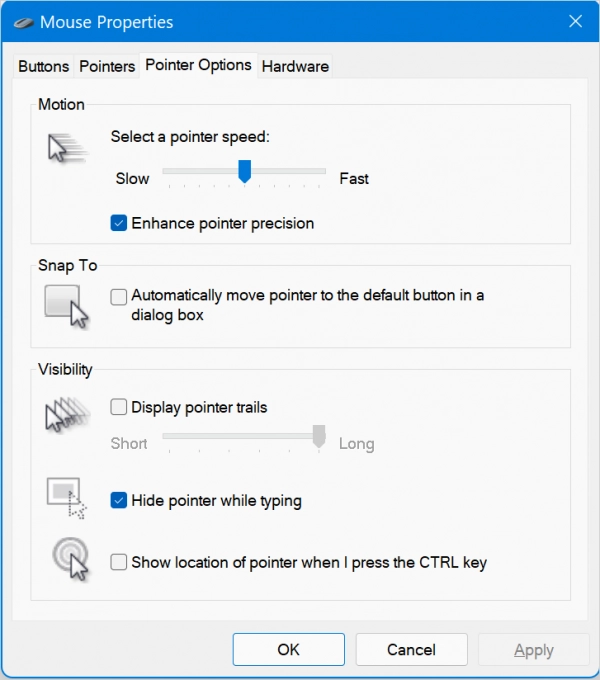
- 커서의 이동 속도 변경
- 대화 상자의 기본 단추로 포인터 자동 이동
- 입력할 때는 포인터 숨기기
- 화면에서 포인터를 쉽게 찾을 수 있도록 <Ctrl> 키를 누르면 포인터 위치 표시
"포인터" 탭에서는 포인터 그림자를 활성화할 수 있습니다.
마우스 커서 크기 변경
위의 설정 페이지에는 커서 크기를 변경할 수 있는 옵션이 없습니다. 기본 커서 크기만 늘리고 싶다면 위의 설정은 아무 소용이 없습니다. 그러나 윈도우 11은 이 기능을 사용할 수 있습니다.
- Windows 설정 앱에서 "접근성" 섹션으로 이동하여 "마우스 포인터 및 터치" 옵션을 선택합니다.
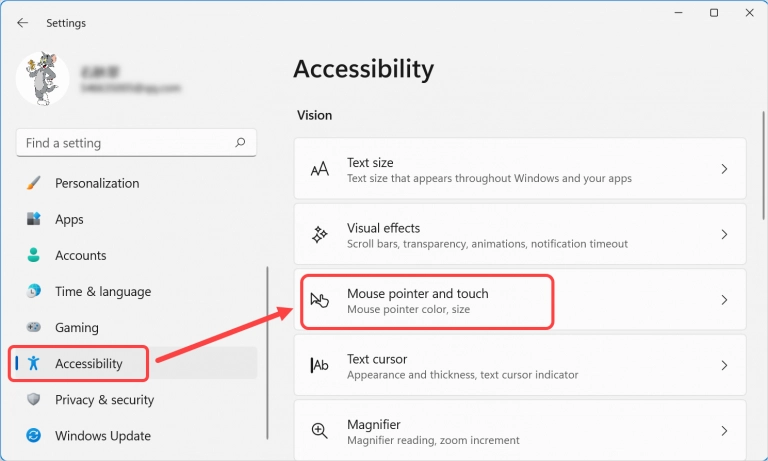
- "마우스 포인터" 섹션에서 커서 스타일과 크기를 변경할 수 있습니다. 선택 가능한 흰색, 검은색, 반전 및 사용자 정의 커서 스타일을 볼 수 있습니다.
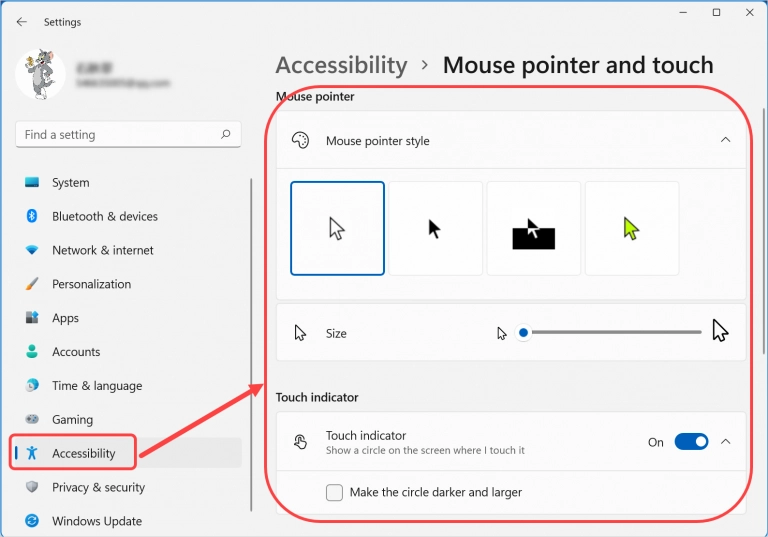
- "사용자 정의" 옵션을 클릭하면 사용 가능한 색상 중 하나를 선택하거나 + 아이콘을 클릭하여 사용자 정의 색상을 선택할 수 있는 색상 팔레트가 표시됩니다.
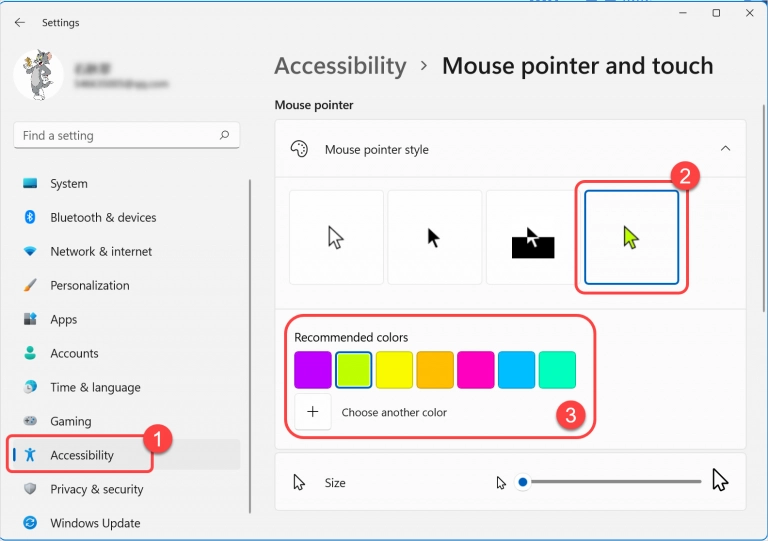
- 터치 스크린을 사용하는 경우 터치 시 원(circle)을 표시하도록 설정하고 원의 크기를 크게 하여 가시성을 높일 수 있는 속성도 있습니다.
결론
마이크로소프트는 윈도우 11에서 마우스 커서 및 포인터를 사용자 지정하기 위한 옵션을 여러 위치에 분산하여 배치했습니다. 위의 설명에 따라 윈도우 11에서 마우스 커서 및 포인터를 쉽게 변경할 수 있기를 바랍니다.
즐거운 하루 보내세요. 감사합니다.
댓글 개