새로운 윈도우 버전이 나올 때마다 마이크로소프트는 새로운 기능을 실험하곤 합니다. 하지만 대부분의 사용자의 경우 기존의 디자인에 익숙하기 때문에 시작 메뉴를 변경하는 것은 오히려 역효과를 냅니다. 시작 메뉴는 윈도우 사용자가 가장 많이 사용하고 즐겨 찾는 항목 중 하나로 수십 년 동안 많은 사용자가 왼쪽 하단 모서리에서 시작 메뉴를 시작했습니다. 그러나 윈도우 11 시작 메뉴가 새롭게 중앙에 배치되어 매우 이례적인 디자인 변경인데요. 윈도우 11 작업 표시줄에서 시작 메뉴를 원래대로 왼쪽으로 이동하는 방법에 대해 살펴보겠습니다.
윈도우 11 시작 메뉴
마이크로소프트는 macOS에서 기능을 유사하게 복사하는 것으로 유명합니다. 윈도우 최신 버전인 윈도우 11은 시작 메뉴 아이콘을 작업 표시줄 중앙으로 이동하여 새로운 모양을 갖추고 있습니다. 이는 macOS의 중앙에 나타나는 독(dock)과 비슷합니다. 키보드에서 Windows 키를 눌러 시작 메뉴를 열면 자주 사용하는 앱들이 고정 메뉴에 나타납니다. 중간 부분에는 파일이 표시되고 아래쪽에는 사용자 프로필과 전원 끄기 버튼이 표시됩니다.
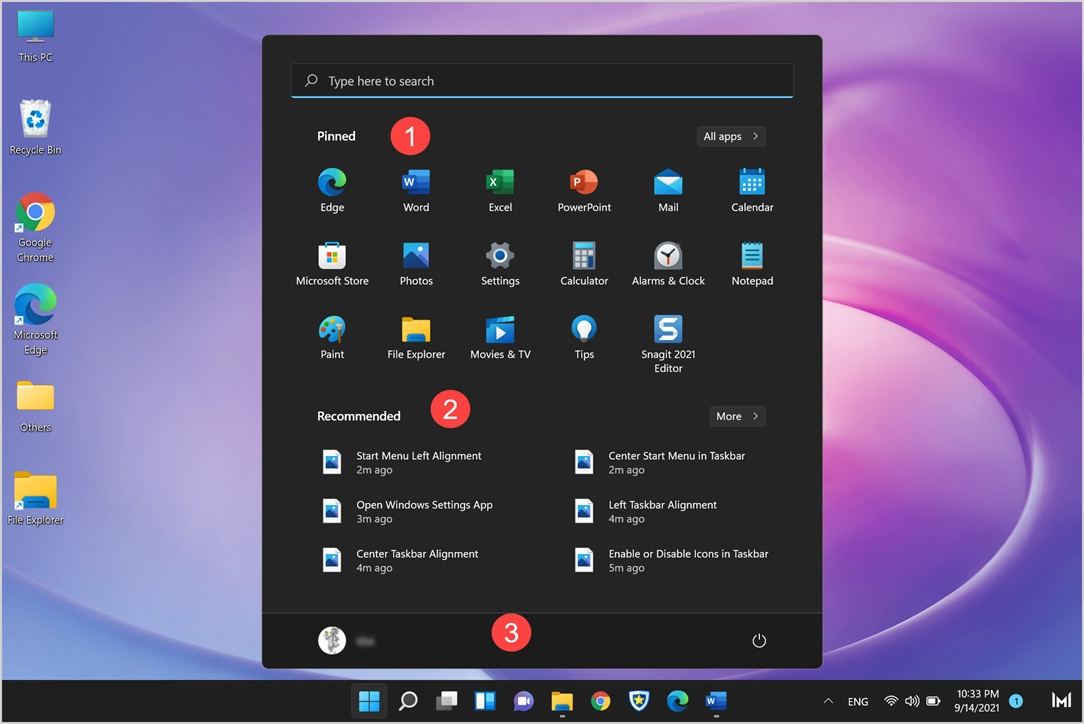
윈도우 11에서 시작 메뉴를 왼쪽으로 이동하는 방법
작업 표시줄 중앙의 시작 메뉴가 마음에 들지 않더라도 걱정하지 마세요!!! 윈도우 10에서와 같이 왼쪽 모서리로 쉽게 변경할 수 있습니다.
- "Win + I" 단축키를 눌러 윈도우 설정 앱을 엽니다. 또는 시작 메뉴를 클릭하고 "설정" 앱을 선택하거나 시작 메뉴를 마우스 오른쪽 버튼으로 클릭하여 고급 사용자 메뉴를 열고 "설정" 옵션을 선택할 수 있습니다.
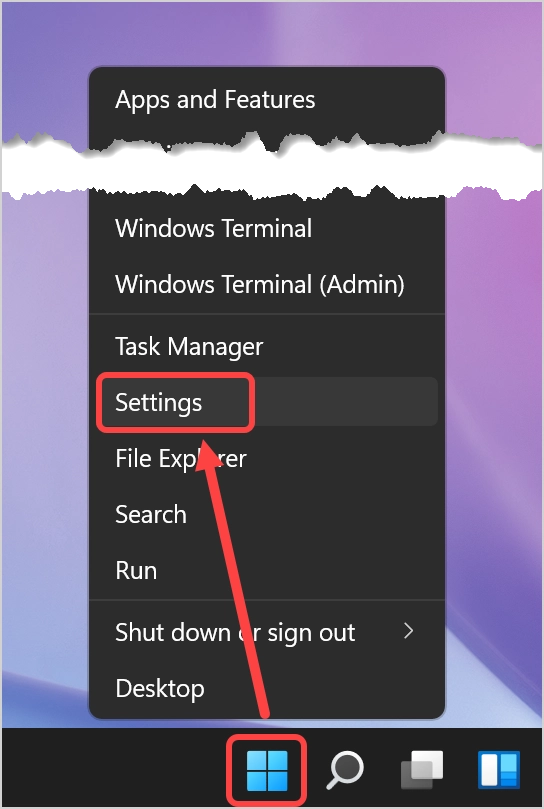
- 설정 앱을 열면, "개인 설정" 섹션으로 이동합니다.
- 아래로 스크롤하여 "작업 표시줄" 옵션을 클릭합니다.
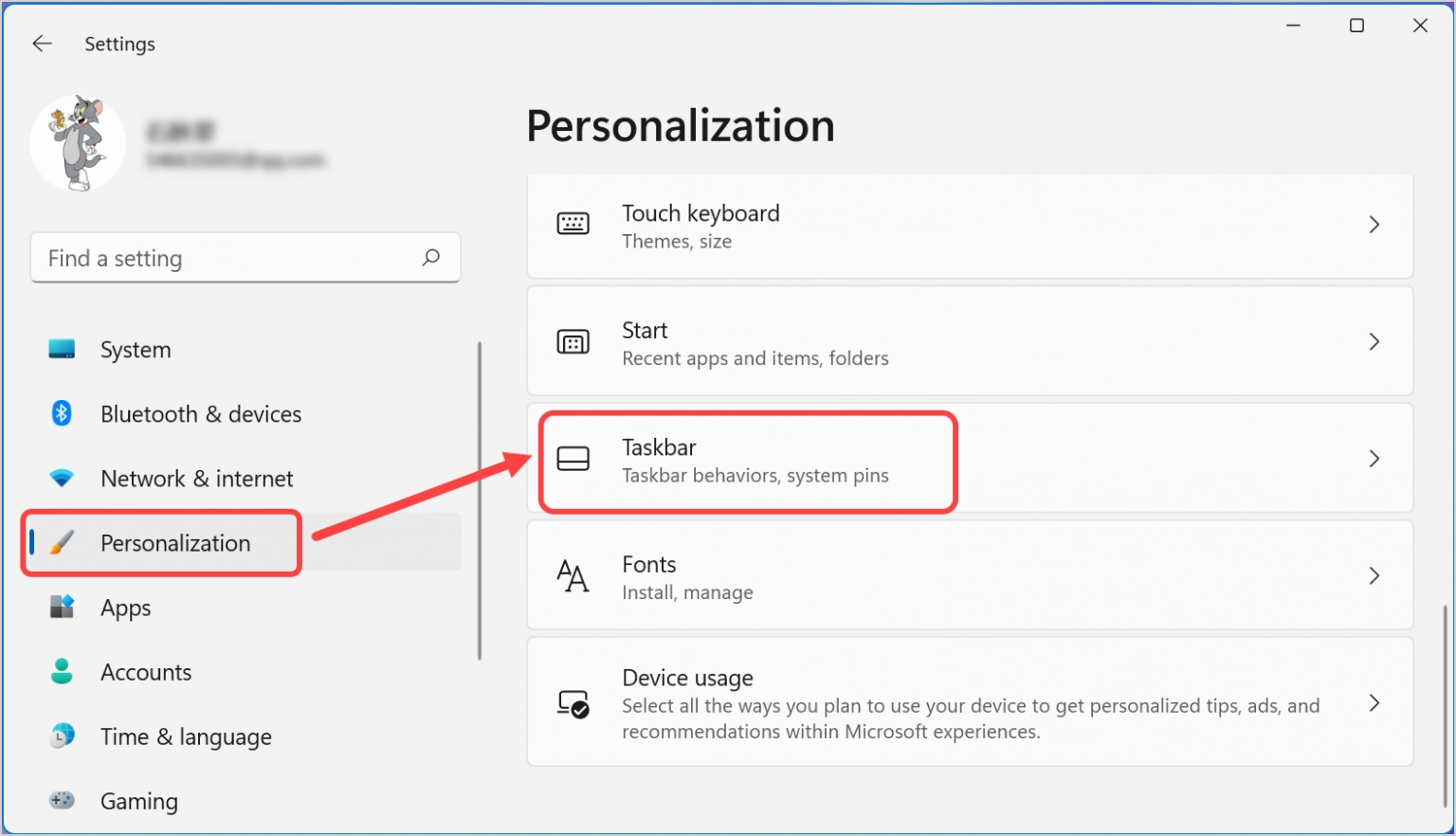
- 여기에서 채팅, 위젯 , 작업 및 검색 아이콘과 같은 윈도우 11의 작업 표시줄에 표시되는 항목들을 활성화하거나 비활성화할 수 있습니다. 아래로 스크롤을 내려 "작업 표시줄 동작"을 클릭합니다.
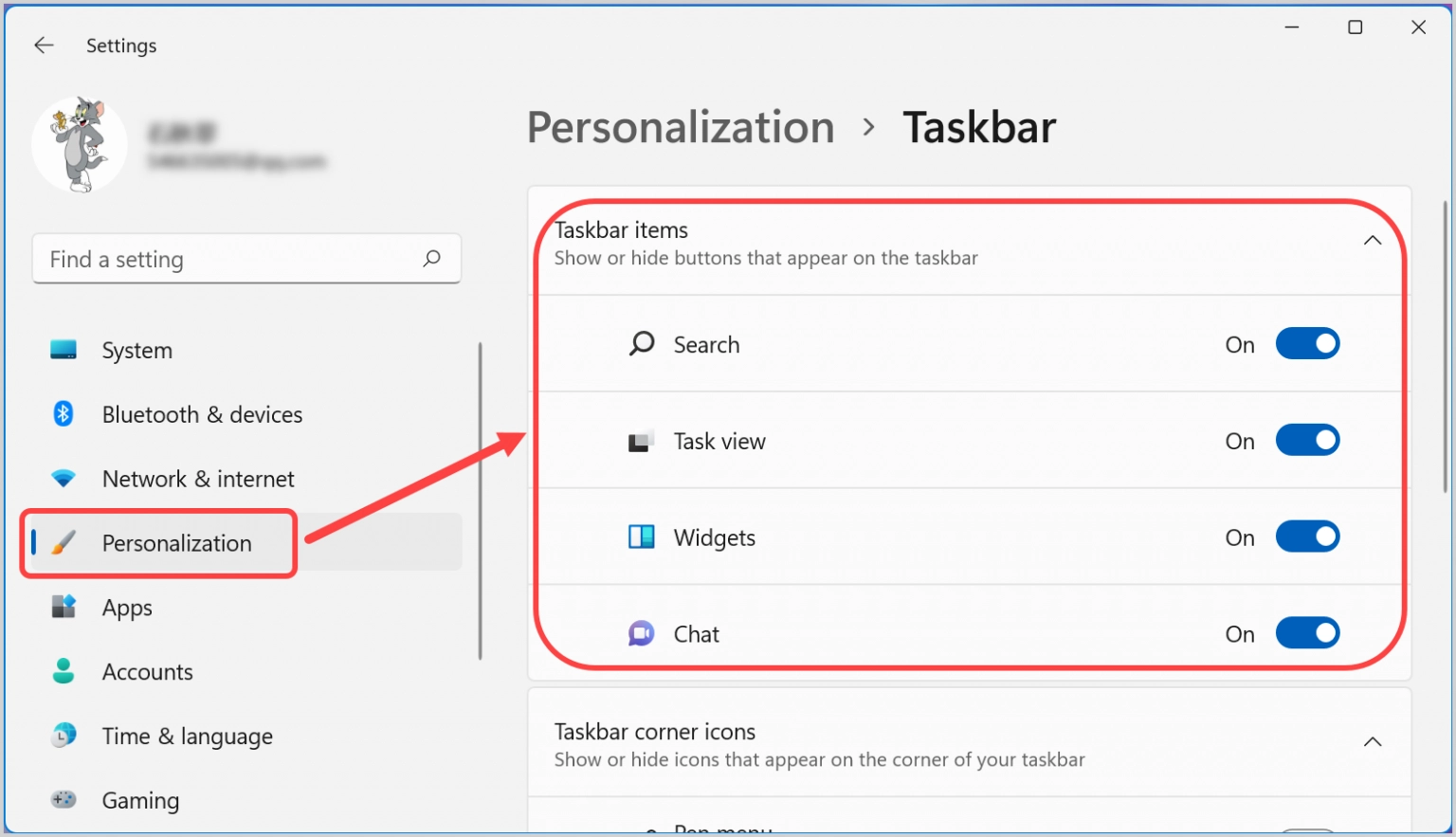
- "작업 표시줄 정렬" 옵션이 기본적으로 "중앙"으로 설정되어 있는 것을 볼 수 있습니다.
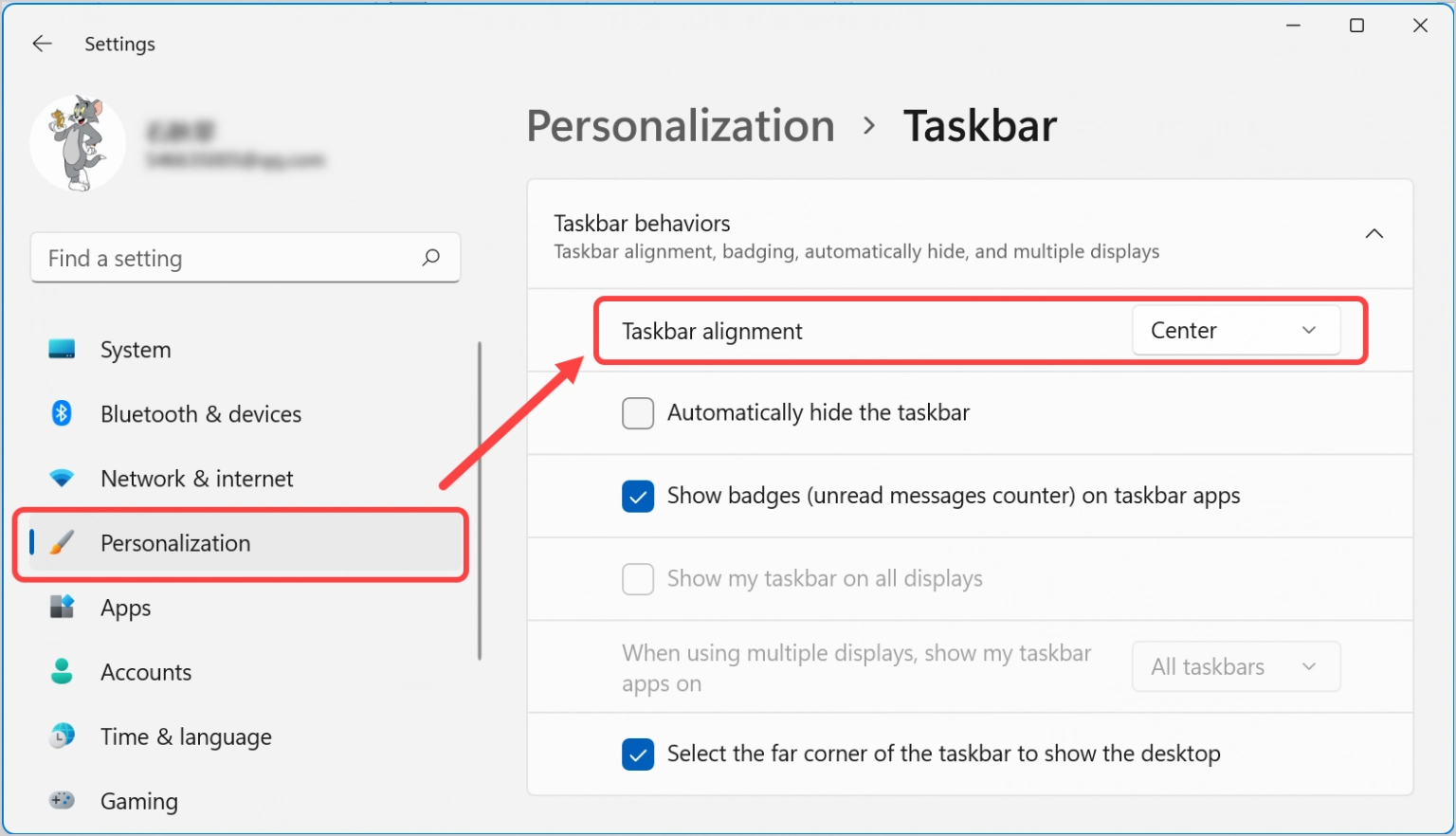
- 드롭다운 메뉴를 클릭하고 "왼쪽" 옵션을 선택합니다.
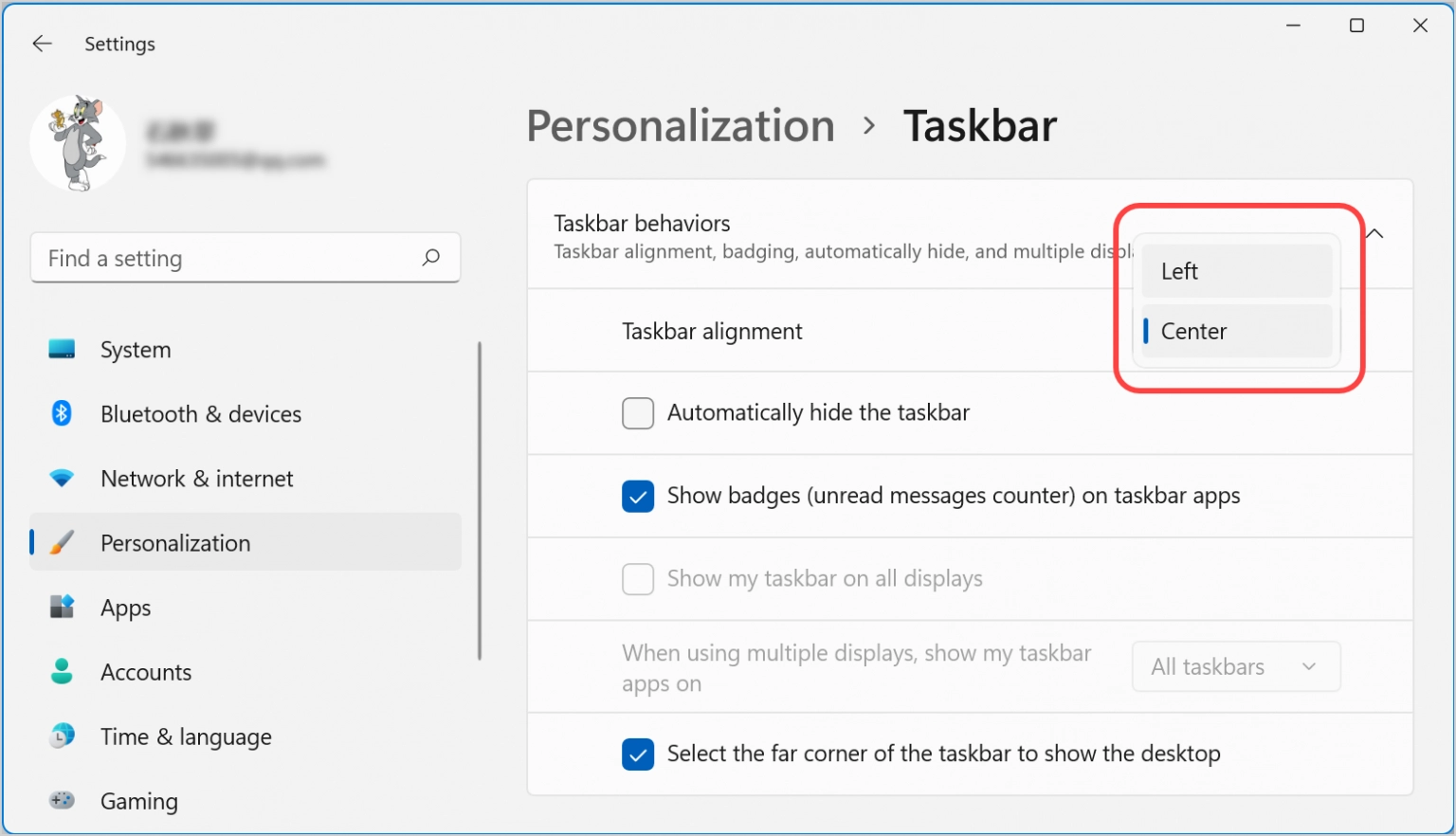
- 이제 작업 표시줄의 시작 메뉴가 윈도우10과 유사하게 나타납니다. 전체 아이콘이 왼쪽 위치로 이동된 모습을 확인할 수 있습니다.
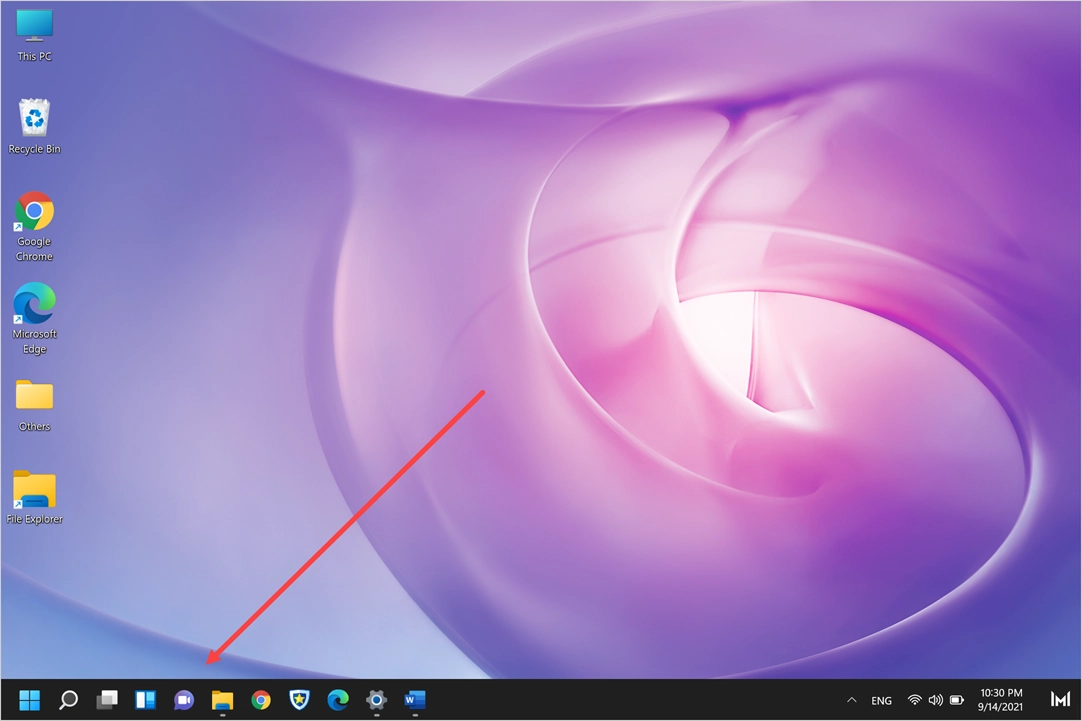
- 나중에 언제든지 작업 표시줄 설정에서 옵션을 변경하면 시작 메뉴 및 기타 아이콘을 중앙 위치로 다시 정렬할 수 있습니다.
이전 윈도우 10 버전과 달리 최신 윈도우 11에서는 전체 작업 표시줄을 위쪽, 왼쪽 또는 오른쪽 위치로 이동할 수 없습니다. 아직은 시작 메뉴와 작업 표시줄의 여러 아이콘들을 왼쪽으로 정렬시킬 수밖에 없네요. 그러나 윈도우 11은 아직 초기 단계에 있으며 향후 업데이트에서 더 많은 가능성이 출시될 것으로 예상됩니다. 윈도우 11에서 할 수 있는 일은 정말 다양하고 많습니다. 앞으로 더 많은 기능에 대해 살펴볼 것입니다.
이상으로 윈도우 11 작업 표시줄에서 시작 메뉴를 왼쪽으로 이동하는 방법에 대해 알려드렸습니다.
즐거운 하루 보내세요. 감사합니다.
댓글 개