키보드는 육상, 해상, 항공 운송을 포함하는 수백 가지의 기호를 입력할 수 있습니다. 그중에서 비행기는 스마트폰에서 비행기 모드를 나타내는 데 사용되곤 합니다. 또한 공항에서 출발 및 도착 게이트에서 비행기 기호를 볼 수 있습니다. 키보드로 다양한 유형의 비행기 기호를 입력하는 방법을 찾고 있다면 아래의 간단한 팁을 읽어보세요.
비행기 기호 바로 입력하는 방법
키보드 단축키로 사용할 수 있는 약 8가지 비행기 기호가 있습니다. 이 비행기 기호는 필요에 따라 블로그 포스트, 문서, 채팅 등에 삽입할 수 있습니다. 이 비행기 기호 중 일부는 흑백 텍스트이고 일부는 컬러 이모지입니다. 컬러 이모지 비행기 기호는 모든 응용 프로그램에서 지원되지 않습니다. 예를 들어 Chrome 및 기타 브라우저에서는 사각형 상자가 표시될 수 있지만 한글 문서(. hwp)에 삽입하면 기호가 제대로 표시되지 않을 수 있습니다.
아래 표는 사용 가능한 모든 비행기 기호의 10진수 및 16진수 코드입니다. 이러한 10진수 및 16진수 코드를 사용하는 방법에 대해 설명합니다.
| 비행기 기호 | lbtest.tistory.com | ||
| 기호 | 이름 | 10진수 코드 | 16진수 코드 |
|---|---|---|---|
| ✈ | 비행기 | 9992 | 2708 |
| 🛦 | 위를 가리키는 군용 비행기 | 128742 | 1F6E6 |
| 🛧 | 위를 가리키는 비행기 | 128743 | 1F6E7 |
| 🛨 | 위를 가리키는 소형 비행기 | 128744 | 1F6E8 |
| 🛩 | 작은 비행기 | 128745 | 1F6E9 |
| 🛪 | 북동쪽을 가리키는 비행기 | 128746 | 1F6EA |
| 🛫 | 비행기 출발 이모티콘 | 128747 | 1F6EB |
| 🛬 | 비행기 도착 이모티콘 | 128748 | 1F6EC |
| 💺 | 좌석 이모티콘 | 128186 | 1F4BA |
참고: 좌석 이모티콘은 비행기와 특별히 관련이 없지만 비행기 좌석 기호로 배치했습니다.
Windows 11에서 비행기 기호 만들기
윈도우에서 비행기 기호를 만드는 방법에는 여러 가지가 있습니다. 윈도우 11에서 비행기 기호를 삽입하려면 아래 8 가지 방법 중 선택해서 사용할 수 있습니다.
키보드 10진수 코드 단축키
윈도우 운영 체제에서 비행기 기호를 삽입하는 간단한 방법은 10진수 코드와 함께 Alt 키를 사용하는 것입니다. 단, 이 방법을 사용하려면 키보드에 별도의 숫자 키패드가 필요합니다.
- 먼저 키보드의 숫자 키패드를 켭니다. (NumLock 해제)
- Alt 키를 누르고 위 표에 있는 10진수 코드 중 하나를 입력합니다.
- 예를 들어 "alt + 9992"는 ✈와 같은 비행기 기호를 만듭니다.
Microsoft Word용 16진수 단축키
이 방법은 Microsoft Word 문서에서 사용할 수 있습니다.
- 위의 표에서 16진수 코드를 입력합니다.
- 그런 다음 Alt + x 키를 함께 누릅니다.
- 예를 들어
1F6EC를 입력하고, alt + x 키를 누르면 🛬와 같이 비행기 도착 이모티콘을 만듭니다.
비행기 기호를 만들기 위한 문자 표 사용
윈도우 기반 컴퓨터에서 비행기 기호를 삽입하는 또 다른 방법입니다.
- "Win + R"을 눌러 실행 프롬프트를 엽니다.
- "charmap"을 입력하고 "확인" 버튼을 누릅니다. 그러면 문자 표 앱이 열립니다. 수천 개의 유니코드 기호를 삽입하는 데 사용할 수 있습니다.
- 글꼴을 "Segoe UI Emoji"로 변경하고 비행기 기호를 찾습니다.
- 기호를 더블 클릭하여 선택하고 "복사" 버튼을 클릭합니다.
- "Ctrl + V" 키보드 단축키를 사용하여 복사한 기호를 아무 곳에나 붙여 넣습니다.
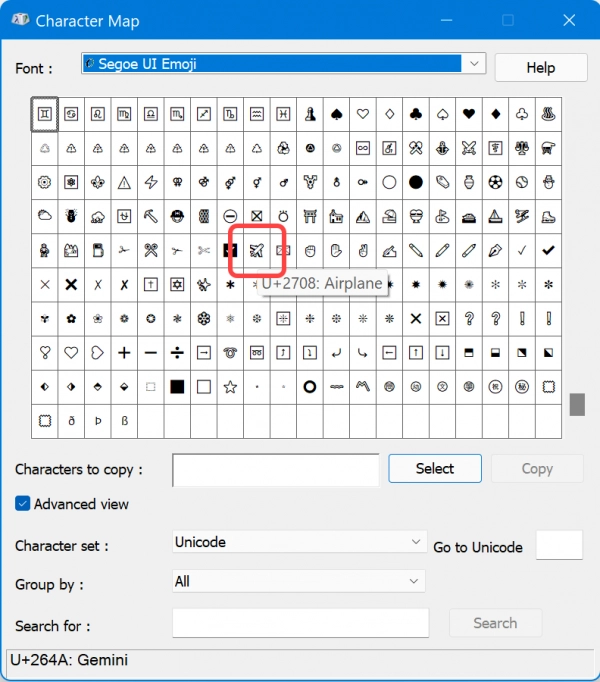
이모티콘 패널로 비행기 이모티콘 만들기
윈도우 11에서 지원하는 비행기 이모티콘 기호 중 4개를 삽입할 수 있는 방법입니다.
- 비행기 기호를 삽입할 위치에 커서를 놓습니다.
- "Win + 마침표(.)" 키를 눌러 이모티콘 패널을 엽니다. 윈도우 10 이상 버전을 사용하는 컴퓨터에서만 사용할 수 있습니다.
- 검색창에 "airplane"을 입력하려 필터링합니다. 검색창이 보이지 않을 경우 자동차 기호를 클릭합니다.
- 삽입할 비행기 기호를 클릭합니다.
- 이모티콘 패널을 닫습니다.

Mac에서 비행기 기호 만들기
Mac에서는 Character Viewer 앱을 사용하여 비행기 이모티콘 기호를 삽입할 수 있습니다.
- 아무 곳에나 커서를 놓고 "편집 > 이모티콘 및 기호" 메뉴로 이동합니다.
- 그러면 Character Viewer 앱이 열리고 검색 상자에 비행기를 입력합니다.
- 삽입할 이모티콘을 더블 클릭합니다.
- Character Viewer 앱을 닫습니다.
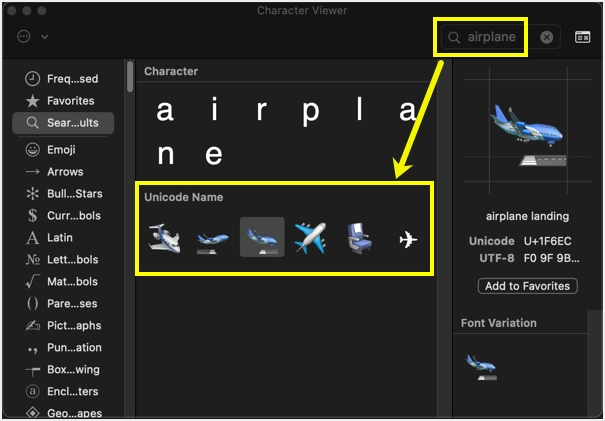
기본 Mac 앱은 비행기 기호 이모티콘만 지원합니다. 흑백의 비행기 기호 텍스트를 입력할 수 없습니다.
스마트폰에서 비행기 이모티콘 만들기
안드로이드 및 아이폰과 같은 스마트폰에서도 데스크톱과 마찬가지로 비행기 이모티콘을 입력할 수 있습니다. 다만, 안드로이드 10 이상부터는 기본 이모티콘 키보드가 제공되지만 그 이하 버전에서는 Gboard와 같은 앱을 설치해야 할 수 있습니다.
- 텍스트를 입력 중일 때 키보드의 스마일 아이콘을 탭 합니다.
- 관련 이모티콘 기호를 필터링하려면 "airplane"을 검색하세요.
- 삽입할 비행기 이모티콘을 탭 합니다.
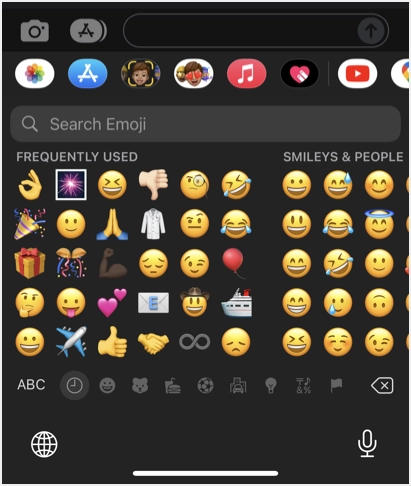
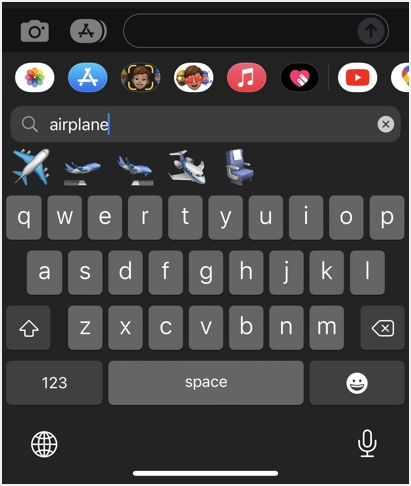
HTML 및 CSS에서 비행기 기호 사용하기
HTML 및 CSS에 비행기 기호를 삽입하려는 경우 10진수 및 16진수 코드를 직접 입력하여 사용할 수 있습니다.
- HTML은 10진수 코드의 접두사로
&#를 사용합니다. 예를 들어 "F6EB;"는 비행기 출발 기호 🛫를 만듭니다. 마찬가지로 "F6EB;"와 같이 접두사 뒤에 16진수 코드를 붙여 "&#_____;"와 같이 입력할 수 있습니다. - CSS는 16진수 코드의 접두사로 \를 사용하여 비행기 기호를 삽입할 수 있습니다. 다음은 HTML
li목록 요소를 사용하여 CSS에 작은 비행기 🛩 기호를 삽입하는 예제 코드입니다.
li:before { content:\1F6E9; }
다른 플랫폼에서 비행기 이모티콘 표시
일반적으로 이모티콘 기호는 흑백의 텍스트와 같이 표시될 수도 있고 칼라풀하고 명암이 있는 이모티콘, 이모지로 보일 수도 있습니다. 이것은 사용하는 응용 프로그램에 따라 다릅니다. 예를 들어, Mac의 Character Viewer는 비행기 기호를 텍스트와 이모티콘 형식으로 모두 표시합니다. 두 기호 모두 동일한 유니코드 값을 갖고 Microsoft Word 앱에서 유사하게 보이지만 Pages와 같은 Mac 앱에서는 두 비행기 기호가 다르게 보입니다.
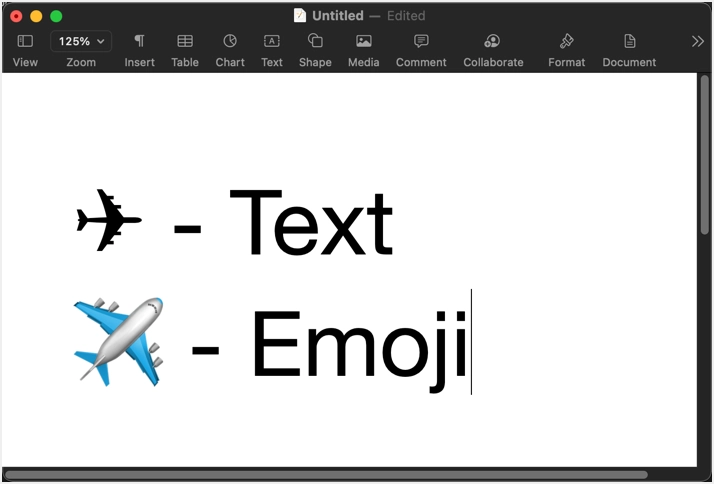
텍스트 기호의 장점은 텍스트에 색상을 적용(✈)하고 다른 텍스트 색상과 혼합할 수 있다는 것입니다. 반면 이모티콘, 이모지 기호의 색상은 변경할 수 없으며 그냥 그 모양대로 사용해야 합니다.
이미지 참조
아래는 10진수 및 16진수 코드로 모든 비행기 관련 기호를 포함하는 이미지입니다. 이미지를 마우스 오른쪽 버튼으로 클릭하고 컴퓨터에 저장할 수 있습니다. 한 번 저장해두면 오프라인에서도 얼마든지 참조할 수 있습니다.
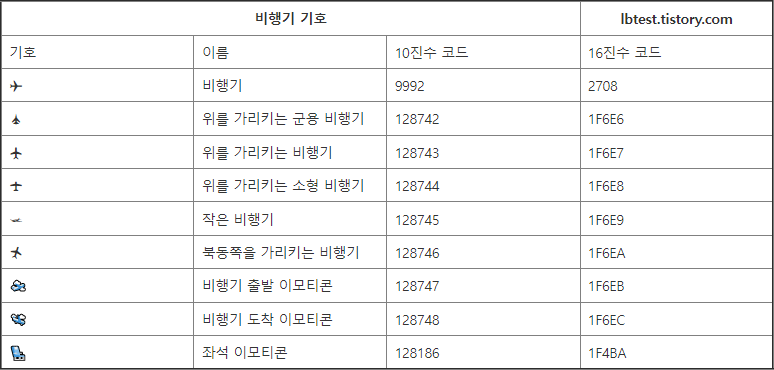
이상으로 키보드로 비행기 기호를 만드는 방법에 대해 살펴보았습니다.
즐거운 하루 보내세요. 감사합니다.
댓글 개