마이크로소프트는 2021년 10월 6일 새로운 운영체제인 Windows 11을 정식으로 출시하였습니다.
Windows 11을 설치하기 위한 컴퓨터 요구사항(MS 사이트 제공 자료)
| 구분 | 사양 |
|---|---|
| 프로세서 | 2개 이상의 코어가 장착된 1GHz 이상의 호환되는 64비트 프로세서 또는 SoC(System on a Chip) |
| RAM | 4GB |
| 저장공간 | 64GB 이상의 저장 디바이스 |
| 시스템 펌웨어 | UEFI, 보안 부팅 가능 |
| TPM | TPM(신뢰할 수 있는 플랫폼 모듈) 버전 2.0 |
| 그래픽카드 | DriectX 12 이상(WDDM 2.0 드라이버 포함)과 호환 |
| 디스플레이 | 대각선으로 9인치보다 큰 HD(720p) 디스플레이, 컬러 채널당 8비트 |
| 인터넷연결 | Microsift 계정 및 인터넷 연결 필요(Windows 11 Home 설정에 필요) |
- 마이크로소프트 Windows 11을 설치하기 위한 사양, 기능 및 컴퓨터 요구사항의 자세한 내용은 여기를 클릭하여 확인하실 수 있습니다.
- PC 제품의 TPM 지원 여부 및 버전 확인은 아래의 세 가지 방법으로 확인이 가능합니다.
Windows 설정에서 TPM 확인하는 방법
1. 키보드에서 Win 키 + I 키를 눌러 Windows 설정을 실행합니다. [또는 시작에서 설정을 눌러 실행합니다.]
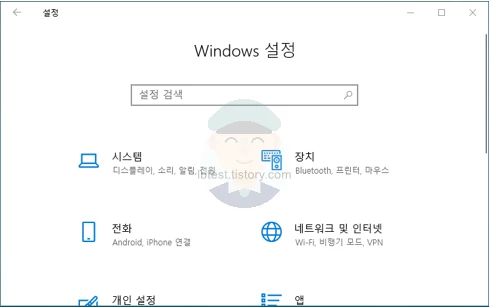
2. 업데이트 및 보안을 클릭합니다.
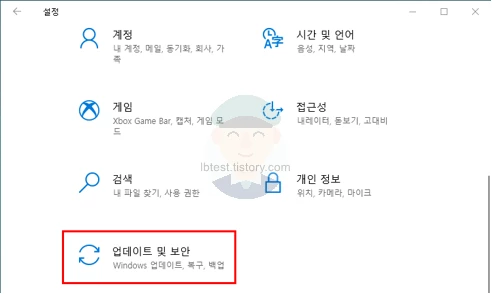
3. Windows 보안 - 장치 보안을 클릭합니다.
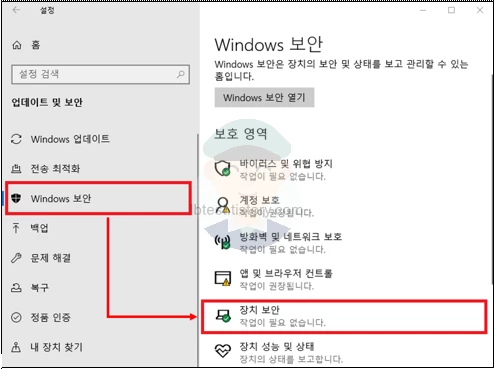
4. 보안 프로세서 정보를 클릭합니다.
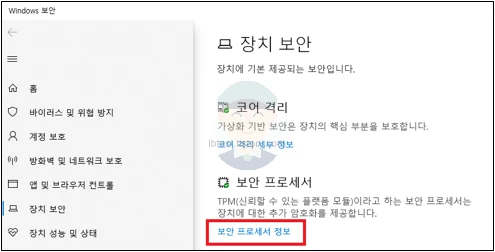
5. 컴퓨터의 보안 프로세서 TPM(신뢰할 수 있는 플랫폼 모듈)에 대한 TPM 지원 여부와 사양 버전을 확인할 수 있습니다.
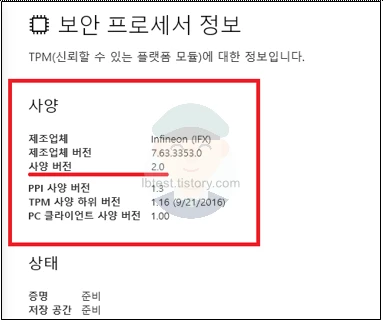
tpm.msc 명령어를 입력하여 확인하는 방법
1. 키보드에서 Windows Key + R 키를 눌러서 실행창이 나오면 tpm.msc 입력 후 확인을 누릅니다.
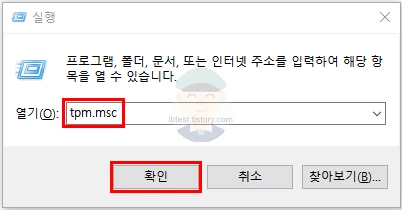
2. TPM 관리창이 실행되면 TPM 제조업체 정보에서 TPM 지원 여부 및 사양 버전을 확인할 수 있습니다.
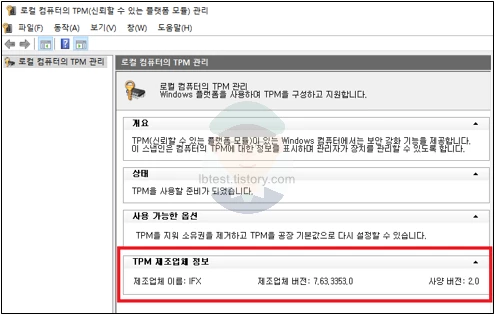
PC 상태 검사 앱으로 확인하는 방법
PC 상태 검사 앱을 사용하여 현재 PC가 Windows 11을 실행할 수 있는지 확인할 수 있습니다. PC 상태 검사 앱 다운로드 바로가기 클릭
1. https://www.microsoft.com/ko-kr/windows/windows-11 웹사이트로 접속 후 맨 아래쪽에 "PC 상태 검사 앱 다운로드"를 클릭합니다.
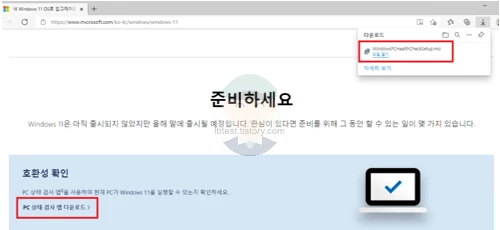
2. Microsoft Edge 창 하단의 다운로드 창에서 다운로드된 파일 목록이 표시되면 파일을 클릭하여 실행합니다.

3. [Windows PC 상태 검사 설치] 창이 나타나면 [동의함]에 체크한 뒤 [설치] 버튼을 클릭합니다.
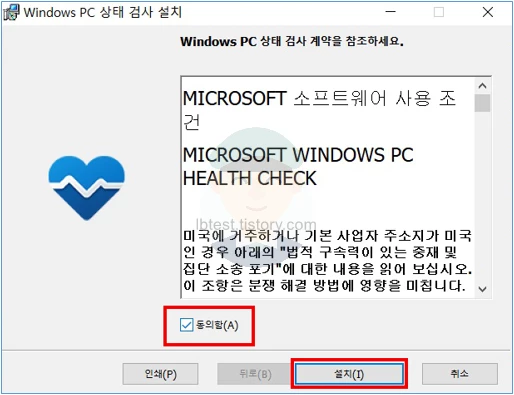
4. 앱 설치가 완료되면 Windows PC 상태 검사 열기에 체크된 상태로 [마침] 버튼을 클릭하여 설치를 마무리합니다.
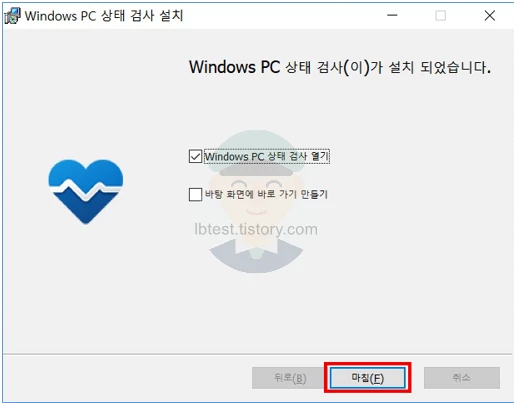
5. Windows PC 상태 검사 창이 나타나면 [Windows 11 소개]에서 [지금 확인]을 클릭합니다.

6. Windows 11 설치 요구사항에 충족하는지 여부가 표시되고, 모든 결과 보기 클릭 시 TPM 버전도 확인할 수 있습니다.
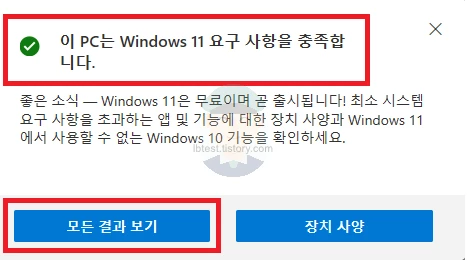
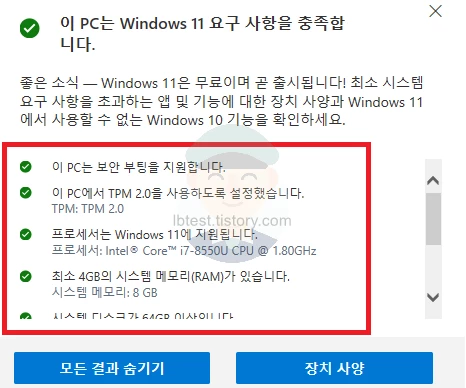
Windows 10을 사용 중이라면 Windows 11을 설치하기 위한 사양, 기능 및 컴퓨터 요구사항을 한번 확인해보세요.
이상으로 WIndows 11 TPM 지원 여부 및 버전 확인 방법에 대해 살펴보았습니다.
즐거운 하루 보내세요. 감사합니다.
댓글 개