노트북에 팬 소음이 심합니다. 소음 줄이는 방법을 알려주세요.
노트북 팬 소음 줄이는 방법
팬 소음이 발생하는 경우 아래와 같은 증상이 같이 발생할 수 있습니다.
- 사용 중에 멈춤 현상이 발생합니다.
- 노트북에 발열이 심합니다.
- 사용 도중 갑자기 다시 시작하거나 오류 메시지가 표시됩니다.
해결방법
노트북 팬은 내부 온도에 따라 속도를 자동으로 조절합니다. 팬 소음은 컴퓨터의 작업량이 많거나 내부 온도가 높은 경우 발생할 수 있습니다. 다음 아래의 순서대로 작업을 진행합니다.
아래의 단계를 따라 순서대로 문제를 해결해보시기 바랍니다.
01. 노트북 사용 환경 확인하기
1. 노트북 사용하는 장소의 온도가 35도 이하인지 확인합니다.
2. 노트북 양옆으로 15cm 내에 공기 흐름을 방해하는 물건이 없는지 확인합니다.

3. 침대/소파에서 노트북을 사용하는 하지 마세요. 책상 같은 평평한 곳에서 사용합니다.

02. 컴퓨터 작업량 확인 및 정리하기
노트북에서 무거운 작업을 할 때 내부 온도가 증가하여 팬 소음이 발생합니다. 다음 아래와 같이 사용하지 않는 프로그램을 종료합니다.
1. 바탕 화면 아래의 [작업 표시줄]에서 [마우스 오른쪽 버튼]을 선택하고 팝업 메뉴가 표시되면 [작업 관리자] 항목을 선택합니다.
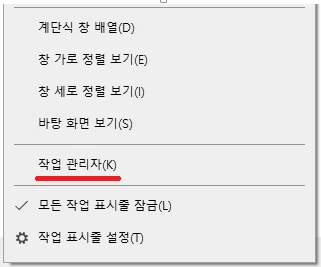
2. [프로세스] 탭을 선택하고 표시되는 항목에서 종료할 프로그램을 마우스 오른쪽 버튼으로 선택하고 [작업 끝내기]를 선택하여 불필요한 프로그램을 종료합니다.
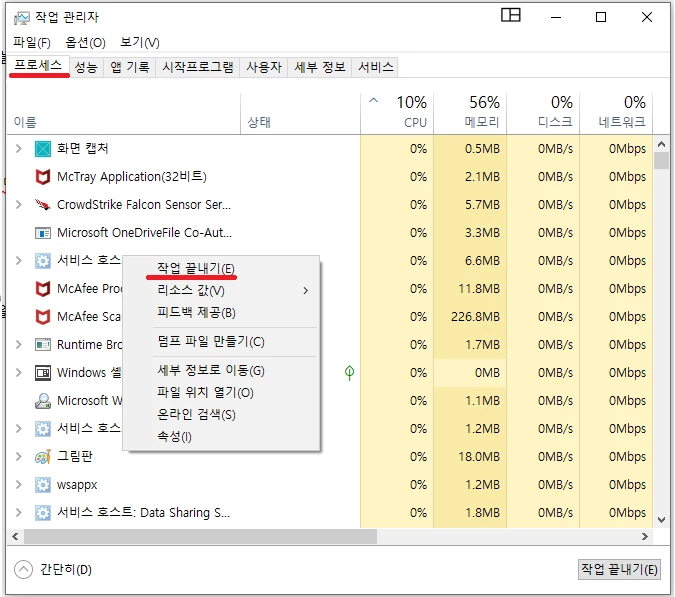
03. 프로세서 전원 설정하기
인텔 터보 부스터 , AMD 터보 코어 기능은 프로세서 전력 공급을 높여 일시적으로 성능 높여주는 기능을 제공합니다. 그러나, 높은 전력을 요구하는 만큼 시스템의 발열 발생하므로 스로틀링 발생 및 팬 소음 발생의 원인이 될 수 있습니다. 그러므로 아래의 방법을 통하여 이 기능들을 비활성화하시는 것을 권장합니다.
1. 키보드에서 [윈도 로고 키 + R 키]를 동시에 입력합니다.

2. 실행창이 표시되면 다음 아래의 명령어를 입력하고 [확인]을 선택합니다.
입력 명령어: control.exe powercfg.cpl,,3
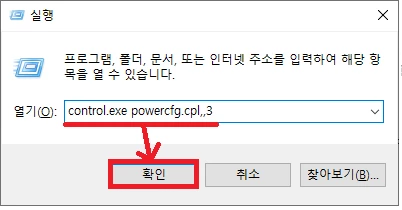
3. 전원 옵션 창이 표시되면 [프로세스 전원 관리]-[최대 프로세서 상태]를 배터리 사용, 전원 사용 모두 99%로 설정하고 [확인] 버튼을 선택합니다.
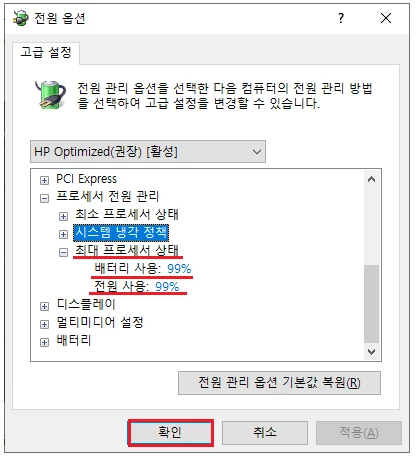
04. BIOS 업데이트 진행
노트북 팬 회전 속도는 BIOS에서 조절합니다. 노트북을 구매한 지 1년 이내에 있고, 국내에서 정식 출시 제품을 구매한 경우 BIOS 업데이트를 권장합니다.
※ 주의사항
- BIOS 업데이트는 무상 보증이 끝났거나, 해외 제품을 사용하시는 경우 메인보드에 손상이 갈 수 있으므로 절대 진행하시면 안 됩니다.
BIOS 업데이트 정보는 각 노트북 제조업체의 사용 설명서 및 매뉴얼을 참고하세요.
05. 냉각 팬 청소 진행
시간이 흐름에 따라 노트북 환풍구에 먼지나 이물질이 누적되어 공기 흐름을 막고 팬이 열을 제거하는데 평소보다 더 많이 작동하게 됩니다.
1. 노트북 전원을 끄고, 전원 어댑터(충전기), 외부 장치를 모두 제거합니다.

2. 노트북 옆, 바닥면에 있는 환풍구에 있으며 에어 스프레이를 환풍구로 약간의 거리를 두고 분사하여, 환풍구에서 먼지가 떨어지도록 분사합니다.

3. 노트북의 환풍구 부분을 청소하고 30분 정도 환기가 되는 곳에 놔두셨다가 사용하시기 바랍니다.

※ 주의사항
- 구매한 지 얼마 안 된 노트북은 해당 작업을 하지 마십시오.
- 에어 스프레이는 절대 거꾸로 들고 사용하지 마십시오.
- 일반 컴퓨터 청소용 에어 스프레이를 사용하십시오.
문제 해결되지 않은 경우
위의 방법으로 문제 해결을 시도하였으나 해결하지 못한 경우, 내부 분해를 통한 시스템 청소, 서멀 재도포 및 팬 점검이 필요하므로, 제조업체의 점검 서비스를 받아야 합니다.
이상으로 노트북 팬 소음 줄이는 방법에 대해 살펴보았습니다.
즐거운 하루 보내세요. 감사합니다.
노트북의 발열 문제 원인과 해결 방법
노트북으로 뭘 하면 소리가 나고 약간 발열이 있어요. 왜 그런 거예요? 노트북의 발열 문제 원인 노트북이 과열될 때 다음과 같은 문제가 있을 수 있습니다. 특정 앱이 CPU/메모리 리소스를 차지
lbtest.tistory.com
댓글 개