윈도우 키+쉬프트+S 순으로 동시에 누르면 노트북 캡처 되잖아요. 그런데 그 후에 클립보드에 저장되었다는데 어떻게 확인할 수 있나요?
노트북 화면 캡처 후 클립보드 사용 방법 (+단축키)
Print Screen 키인 PrtSc 키로 혹은 윈도우 + Shift + S 키로 캡처를 해도 컴퓨터에 자동으로 저장되지는 않습니다. 클립보드에만 임시로 저장되므로 실제 그림 파일로 저장하려면 그림판이나 캡처 프로그램에 붙여 넣기를 한 후에 저장해야 합니다.
바로바로 저장하려면 윈도우 키를 누른 상태에서 PrtSc 키를 눌러 캡처를 하면 전체 화면에 캡처되며 자동으로 캡처 파일이 [내 PC - 사진 - 스크린숏] 플더에 저장됩니다. 클립보드에서 캡처한 내용을 확인할 수 있습니다.
윈도우10의 클립보드 기능을 활성화했다면 키보드 왼쪽 아래 Ctrl 키와 Alt 키 사이의 윈도우 키를 누른 상태에서 V 키를 눌러 표시된 클립보드에서 캡처한 내용을 확인할 수도 있습니다. 다만 클립보드의 내용은 재부팅을 하면 지워집니다.
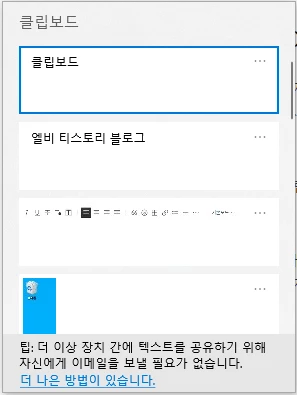
윈도우10의 최신 버전에서는 클립보드 기능을 지원하므로 이전에 Ctrl + C로 복사했던 텍스트나 그림을 최대 25개까지 선택하여 붙여 넣기 할 수 있습니다. 만약 클립보드가 보이지 않는다면 클립보드 기능을 켜야 합니다.
클립보드 기능을 사용하기 위해 클립보드 기능을 켜는 방법도 알려드리겠습니다.
윈도우 노트북 클립보드 켜는 방법
1. 시작 버튼을 누릅니다.
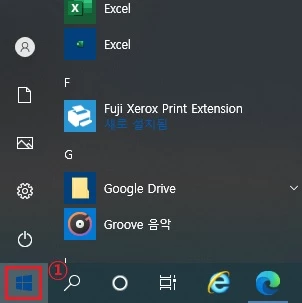
2. 설정을 누릅니다.
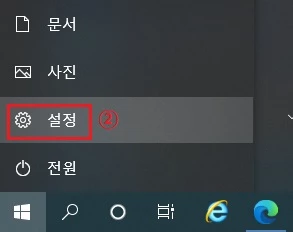
3. 시스템을 누릅니다.

4. 왼쪽 메뉴를 아래로 내립니다.
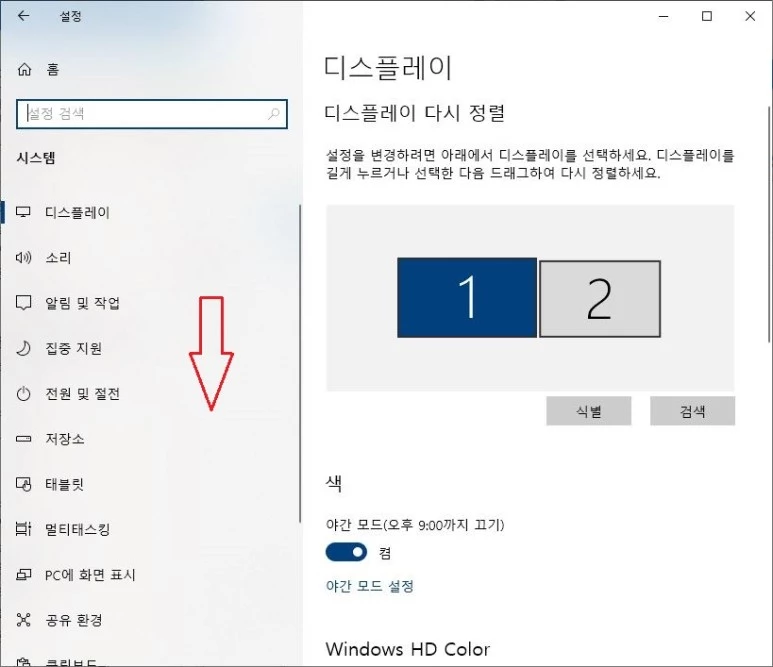
5. 클립보드를 클릭합니다. 클립보드 메뉴가 없다면 윈도우10이 최신 버전이 아니므로 최신 버전으로 업데이트해야 합니다.
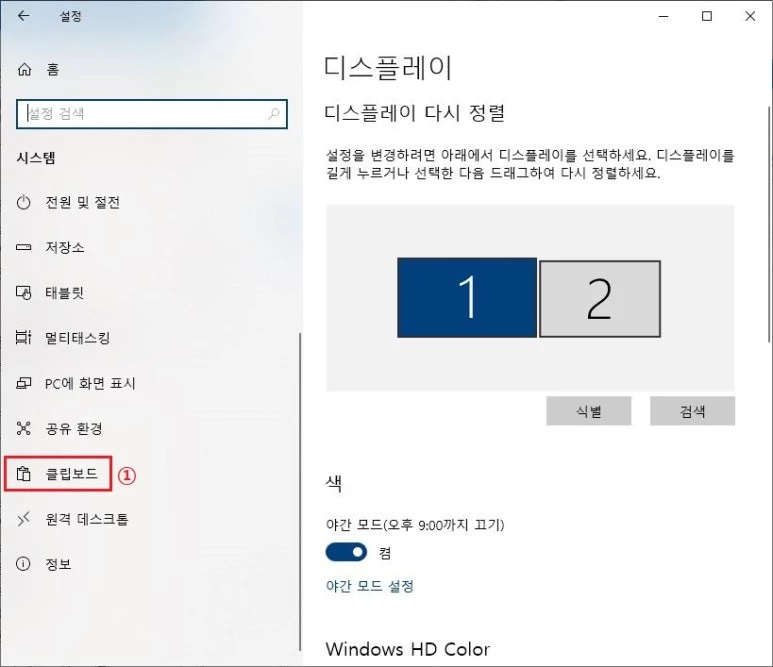
6. 클립보드 검색 기록을 켬으로 설정합니다.
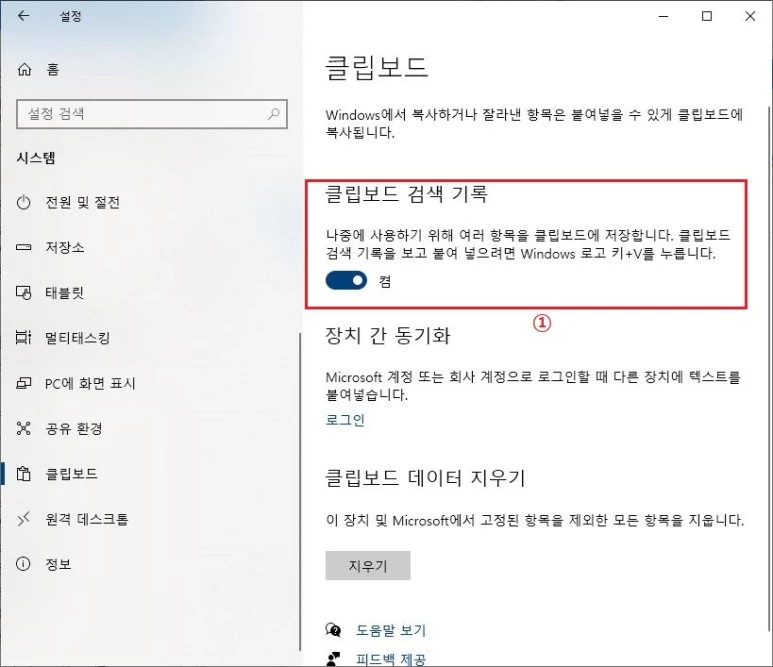
7. 키보드 왼쪽 아래 Ctrl 키와 Alt 키 사이의 윈도우 키를 누른 상태에서 V 키를 누르면 클립보드가 실행되어 이전에 Ctrl + C로 복사했던 텍스트나 그림 목록이 표시됩니다. 붙여 넣기 할 것을 선택하여 마우스로 클릭하여 붙여 넣기 할 수 있습니다.
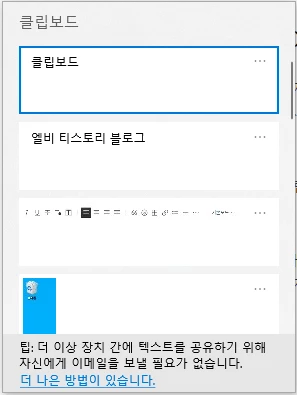
이상으로 노트북 화면 캡처 후 클립보드 사용하는 방법을 단축키와 함께 살펴보았습니다.
댓글 개