Windows 11로 업그레이드 후 정상적인 사용을 위해서는 장치 드라이버 사용이 필수인데요. 삼성 컴퓨터나 노트북 제품은 Samsung Update 프로그램을 통해 PC 장치 드라이버나 소프트웨어를 쉽게 설치할 수 있습니다. Samsung Update 앱은 Microsoft Store를 통해 설치 가능합니다.
아래에서 삼성 업데이트 설치 및 사용 방법에 대해 살펴보세요.
윈도우 11 Samsung Update 앱 설치 및 사용 방법
1. 바탕 화면의 작업 표시줄에서 [시작] 버튼을 클릭 후 [모든 앱]을 클릭합니다.
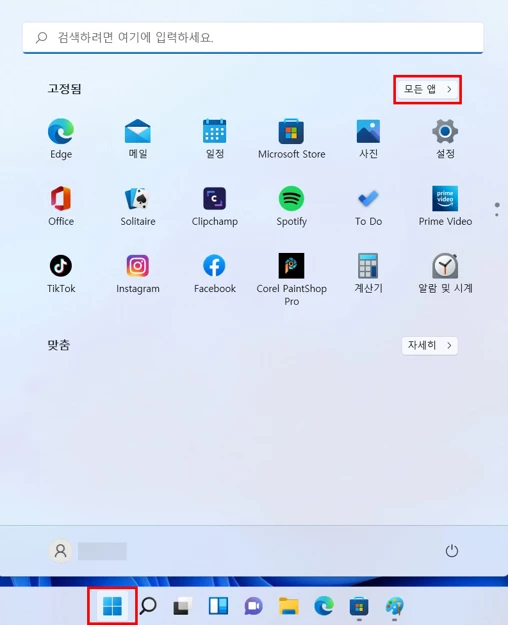
2. [Microsoft Store] 앱을 찾아 실행합니다.
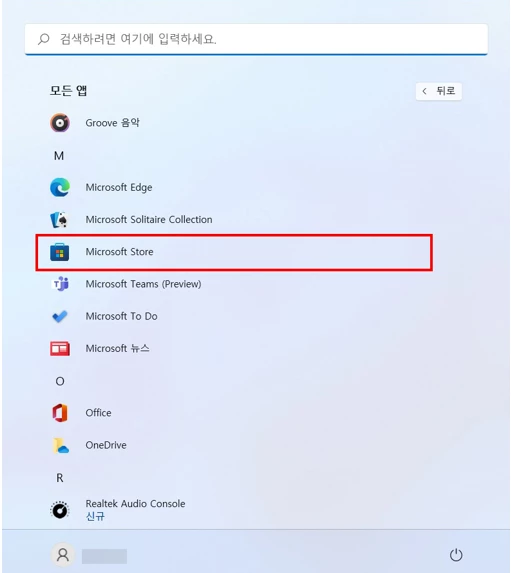
3. 스토어의 검색 창에서 [Samsung Update]를 검색합니다.
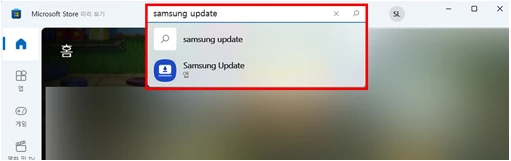
4. [무료] 버튼을 클릭하면 Samsung Update의 다운로드 및 설치가 진행됩니다.
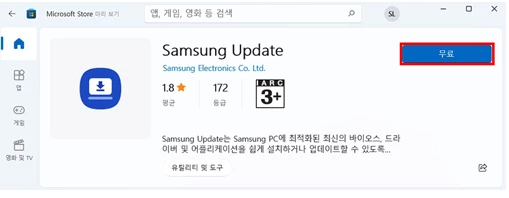
5. 다시 [시작] 버튼을 클릭 후 [모든 앱]을 클릭합니다.
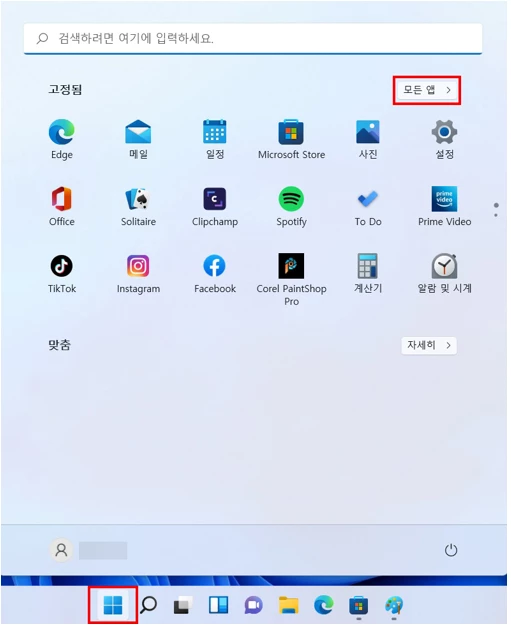
6. [Samsung Update] 앱을 찾아 실행합니다.
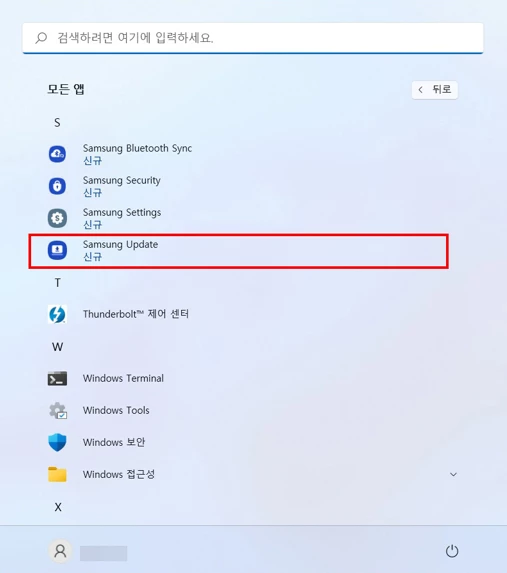
7. [사용자 계정 컨트롤] 창에서 [예]를 클릭합니다.
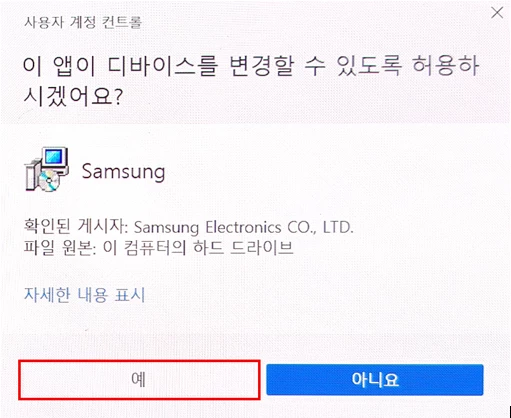
8. [사용 조건] 창에서 [동의] 버튼을 클릭합니다.
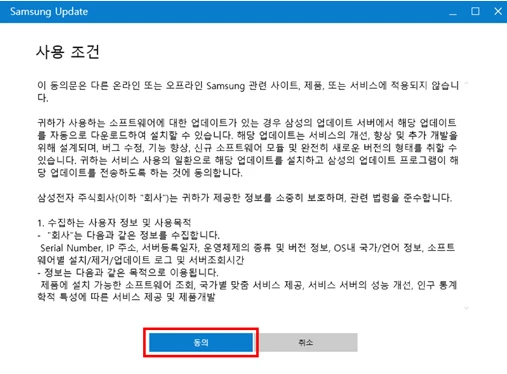
9. [추가 서비스 패키지 설치] 창에서 [확인] 버튼을 클릭합니다.
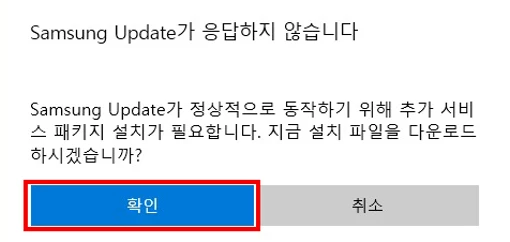
10. 추가 패키지 설치 후 [드라이버] 메뉴 오른쪽 상단의 [모두 업데이트] 항목을 선택하여 드라이버 설치를 완료합니다. 모델명에 따라 표시되는 드라이버가 다를 수 있습니다.
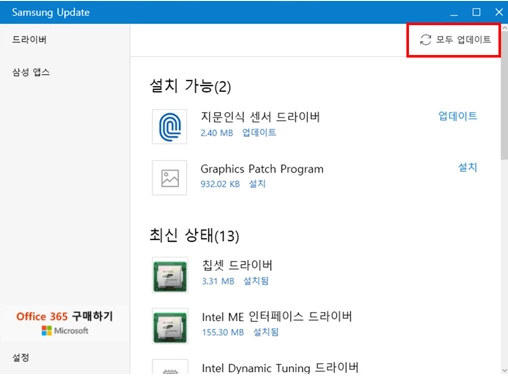
11. "시스템 재시작이 필요합니다" 메시지가 표시되면 [확인] 버튼을 클릭합니다.
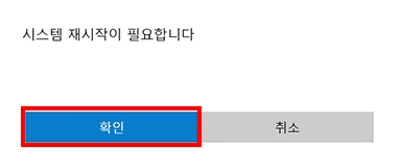
12. 시스템이 재시작되면 바탕화면 작업표시줄에서 [시작] 버튼을 클릭 후 [모든 앱]을 클릭합니다.
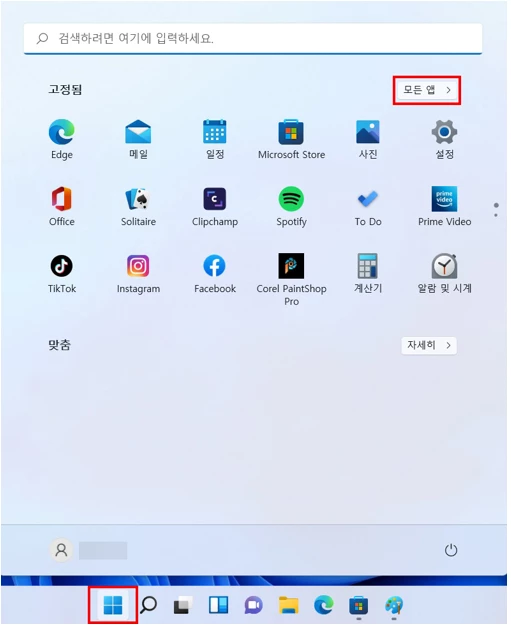
13. [Samsung Update] 앱을 찾아 실행합니다.
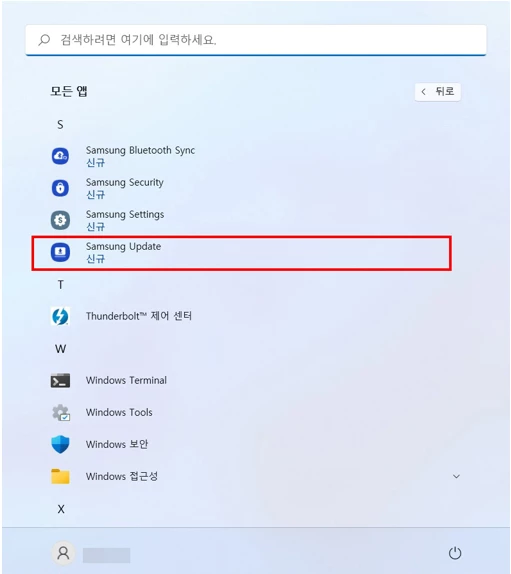
14. Samsung Update 실행 후 왼쪽 메뉴에서 [삼성 앱스]를 선택합니다.
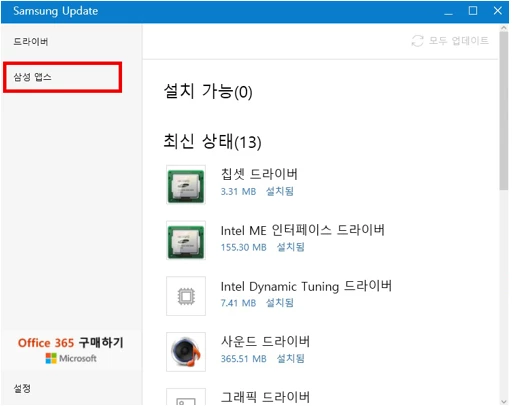
15. 이제 삼성 앱스에서 각 소프트웨어 아래의 설치 버튼을 클릭하여 모든 소프트웨어를 설치할 수 있습니다.
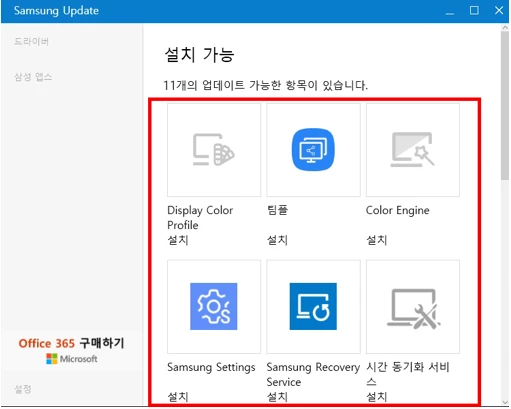
이상으로 윈도우 11 Samsung Update 앱 설치 및 사용 방법에 대해 살펴보았습니다.
즐거운 하루 보내세요. 감사합니다.
댓글 개