때때로 우리는 인터넷에서 좋은 콘텐츠를 많이 발견하지만 읽을 시간은 제한되어 있습니다. 읽기 목록은 나중에 읽을 수 있도록 콘텐츠를 저장할 수 있는 Chrome 89 버전에서 업데이트된 기능입니다. 이 글에서는 크롬에서 읽기 목록을 사용하는 방법에 대하여 설명합니다.
Conents
읽기 목록 vs 북마크
읽기 목록은 크롬 버전 89에서 도입된 새로운 기능이지만 사파리(Safari) 및 파이어폭스(FireFox)와 같은 브라우저에서 쉽게 찾을 수 있습니다. 파이어폭스에서는 포켓(Pocket)이라는 유사한 기능이 이미 있습니다.
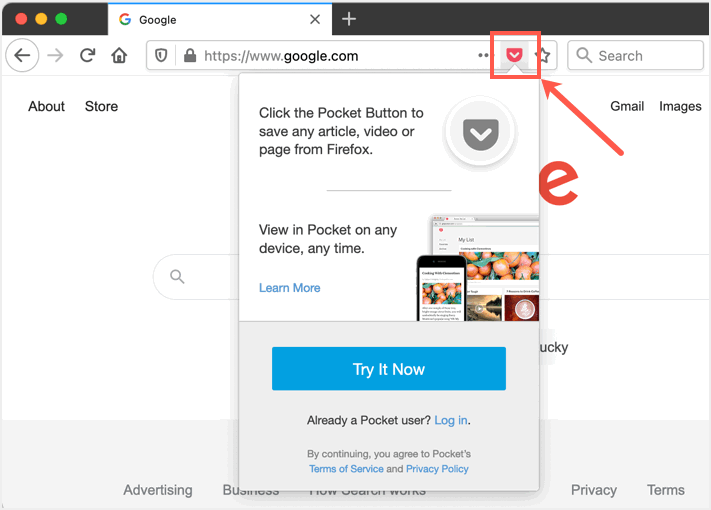
많은 사람들이 이전에 크롬에서 사용할 수 있었던 북마크와 읽기 목록을 혼동합니다. 그러나 이 두 가지는 서로 다른 기능입니다.
- 북마크 된 페이지는 오프라인에서 사용할 수 없으며 사이트에 액세스 하려면 인터넷에 연결해야 합니다.
- 반대로 읽기 목록은 기사나 페이지를 저장해두면 오프라인에서도 액세스할 수 있습니다.
북마크 된 페이지와 읽기 목록 페이지는 둘 다 모두 웹 페이지를 Google 계정에 동기화합니다. 그래서 이렇게 하면 계정에 로그인한 다른 장치에서도 그대로 목록을 살펴볼 수 있습니다.
크롬 읽기 목록에 페이지 추가하는 방법
구글 크롬에서 북마크를 사용해 본 적이 있다면 읽기 목록을 사용하는 것도 어렵지 않을 것입니다. 이제 읽기 목록에 페이지를 추가하는 방법에 대해 알려드리겠습니다.
- 구글 크롬을 실행하고 나중에 읽고 싶은 콘텐츠가 포함된 페이지를 엽니다.
- 주소 표시줄의 오른쪽 가장자리에 있는 별표 아이콘을 클릭합니다.
- 두 번째 옵션인 "읽기 목록에 추가"를 선택합니다.
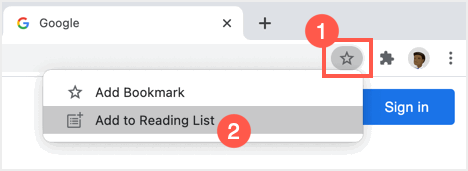
구글 크롬에서 읽기 목록 액세스
읽기 목록은 크롬 브라우저의 북마크 바에 있습니다. 기본적으로 활성화되어 있어야 하지만 비활성화된 경우는 다시 활성화해야줘야 합니다. 먼저 읽기 목록에 추가한 콘텐츠에 액세스 하려면 다음과 같이 합니다.
- 주소 표시줄 맨 오른쪽에 있는 세 개의 점인 설정 아이콘을 클릭합니다. "책갈피" 위에 마우스를 올려 놓고 확장 메뉴에서 "책갈피 표시줄 표시" 옵션을 클릭합니다. 또는 Windows에서 "Control + Shift + B"를 누르고 macOS에서 "Command + Shift + B"를 눌러 책갈피 막대를 볼 수 있습니다.
- 확장 프로그램을 사용하여 북마크바를 비활성화한 경우 북마크 바를 다시 활성화하려면 확장 프로그램을 삭제해야 할 수 있습니다.
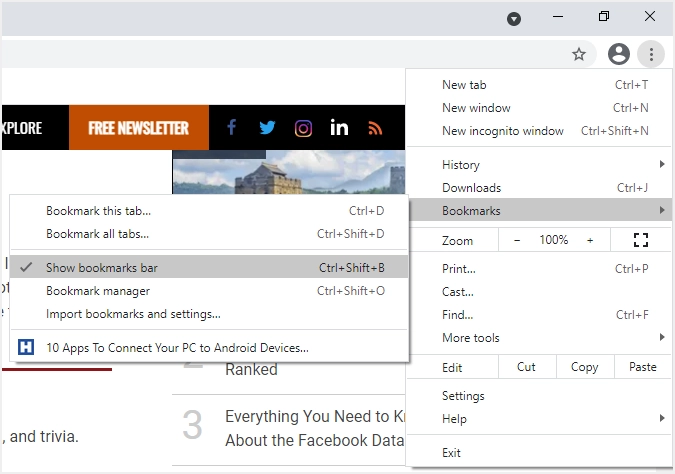
- 북마크 바의 가장 오른쪽 가장자리에 읽기 목록이 표시됩니다. 버튼을 클릭하면 저장된 모든 페이지가 표시됩니다.
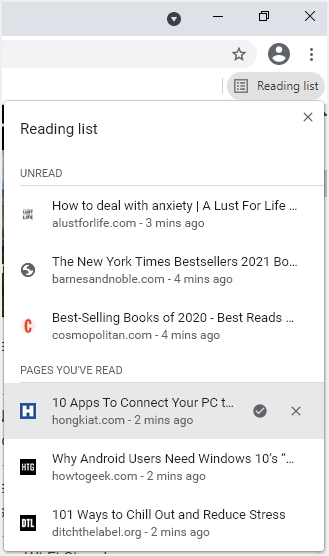
- 읽기 목록은 상단에 "읽지 않음" 페이지와 하단에 "읽은 페이지"로 구성됩니다.
- 또한 페이지가 읽기 목록에 얼마나 오래 있었는지 확인할 수 있습니다.
읽기 목록에서 페이지를 읽음/읽지 않음으로 표시하는 법
- 읽기 목록에서 페이지를 열면 자동으로 읽은 것으로 표시되고 "읽은 페이지" 메뉴로 이동합니다.
- 페이지를 읽지 않은 상태로 유지하려면 페이지 위에 마우스를 올려놓고 체크 아이콘을 클릭하세요.
- 읽기 목록에서 항목을 삭제하려면 항목 위로 마우스를 가져간 다음 "X" 아이콘을 클릭합니다.
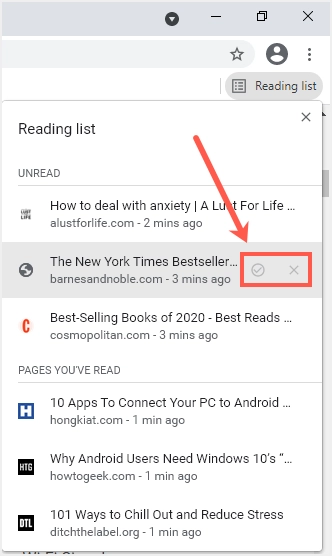
북마크 바에서 읽기 목록 비활성화하는 법
Chrome 90 이상 버전을 사용하는 경우는 읽기 목록을 쉽게 비활성화할 수 있습니다. 간단히 북마크 바에 마우스 오른쪽 버튼으로 클릭하고 "읽기 목록 표시"를 선택하여 막대에서 표시하거나 숨길 수 있습니다.
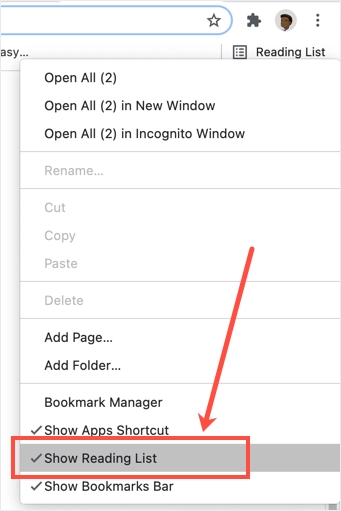
그 이하의 버전에서는 크롬의 플래그 기능를 사용하여 북마크 바에서 제거할 수 있습니다.
1. 주소 표시줄에
chrome://flags/#reading-list
를 입력하고 Enter 키를 누릅니다.
2. 화살표를 클릭하여 드롭다운 메뉴를 표시하고 "Disabled"를 선택합니다.
3. 페이지 하단의 "다시 시작" 버튼을 클릭하여 브라우저를 다시 시작합니다.
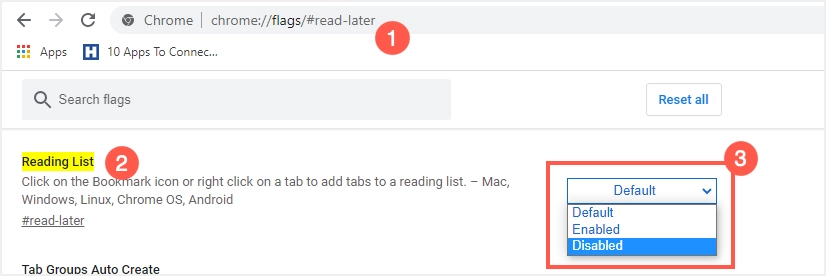
모바일에서 크롬 읽기 목록 사용하는 법
좋은 점은 Android 및 iOS 둘 다 크롬 모바일 앱에서 읽기 목록을 쉽게 사용할 수 있다는 것입니다.
- 목록에 페이지를 추가하려면 주소 표시줄 오른쪽에 있는 공유 아이콘을 누릅니다.
- 아래로 스크롤하여 "나중에 읽기"를 선택합니다.
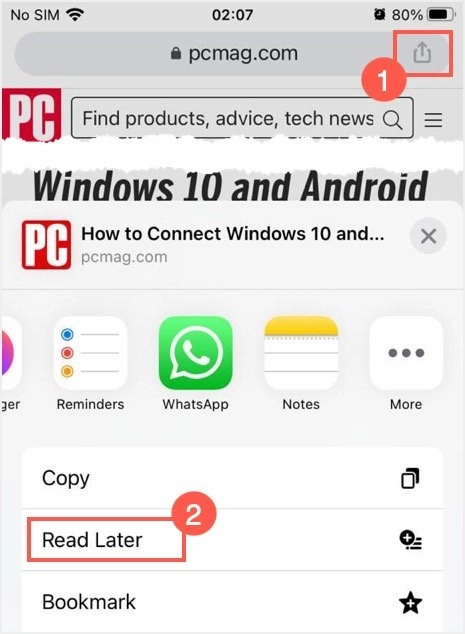
- 읽기 목록에 액세스하려면 모바일 브라우저 상단에 있는 점 세 개 아이콘을 클릭하고 "읽기 목록"을 클릭합니다.
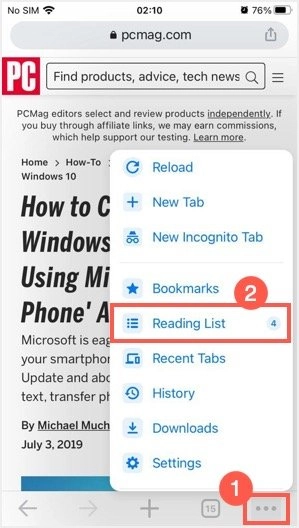
- 그러면 "읽지 않음" 및 "읽은 페이지"으로 구성된 읽기 목록이 표시됩니다.
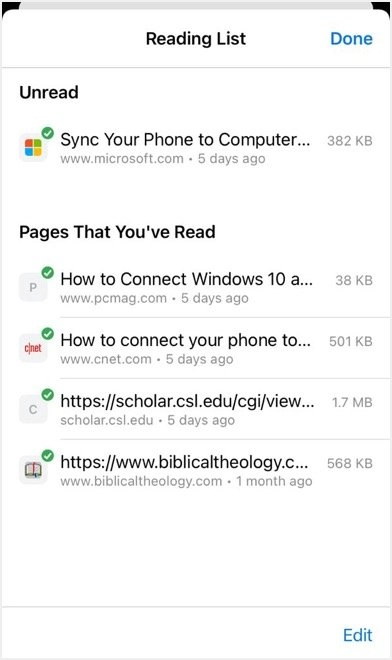
- 목록을 관리하려면 오른쪽 하단에 있는 "편집" 버튼을 터치합니다.
- 수정할 항목을 터치하여 선택한 다음 디스플레이 하단에서 "삭제" 또는 "읽은 것으로 표시"를 선택할 수 있습니다.
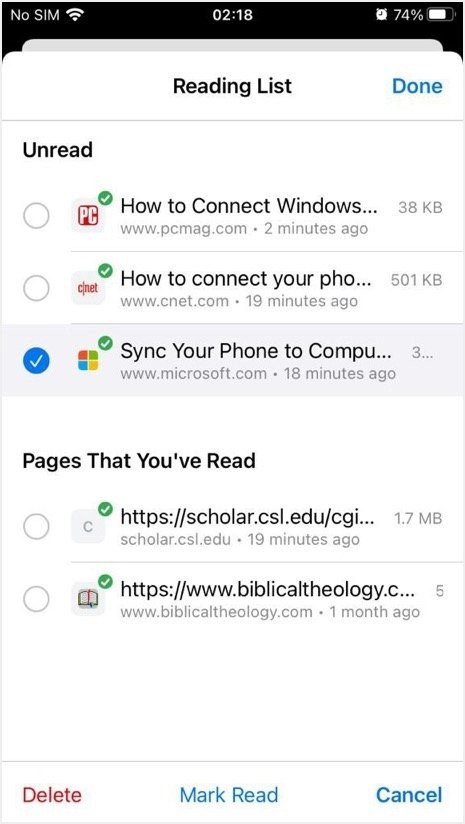
- 대상 항목을 길게 누르면 새 탭에서 페이지 열기, 링크 복사, 읽은 상태로 표시 및 삭제할 수 있는 다양한 옵션을 표시할 수도 있답니다.

- 오른쪽 상단 모서리에 있는 "완료" 버튼을 클릭하여 읽기 목록 편집을 종료할 수 있습니다.
읽기 목록 크롬 확장 프로그램 사용하는 법
읽기 목록에 웹 페이지를 추가하는 데 사용할 수 있는 크롬 확장 프로그램도 있습니다. 이 확장 프로그램은 주소 표시줄에 추가하여 아이콘을 클릭하면 읽기 목록에 페이지를 추가할 수 있습니다. 페이지를 모두 읽은 후에는 페이지를 삭제하여 목록에서 제거할 수 있습니다.
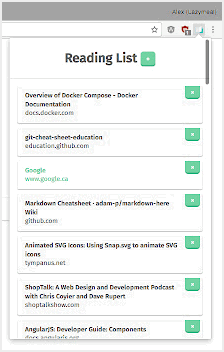
결론
인터넷을 검색하다가 좋은 콘텐츠를 발견했을 때 당장 읽을 시간이 없어도 걱정할 필요가 없습니다. 구글 크롬 브라우저를 사용하면 해당 페이지를 읽기 목록에 추가하고 나중에 시간이 날 때 다시 읽을 수 있습니다. 읽기 목록 기능은 브라우저의 데스크톱 및 모바일 버전 모두에서 사용할 수 있습니다. 위의 설명된 내용을 통해 구글 크롬 브라우저에서 읽기 목록을 쉽게 관리할 수 있기를 바랍니다.
즐거운 하루 보내세요. 감사합니다.
댓글 개