구글 크롬(Chrome)은 기본적으로 모든 사용자에게 유용하지 않을 수도 있는 과도하게 많은 기능을 제공합니다. 북마크 바에는 기본적으로 포함되어 있는 몇 가지 항목들이 있습니다. 앱 및 읽기 목록은 기본적으로 크롬 북마크 바에서 공간을 차지하는 쓸데없는 항목입니다. 오늘은 크롬(Chrome) 북마크 바에서 앱, 읽기 목록을 비활성화하는 간단한 방법에 대해 설명합니다.
Contents
앱 및 읽기 목록
크롬(Chrome) 브라우저를 실행하면 북마크 바에 기본적으로 두 개의 항목이 포함되어 있는 것을 볼 수 있습니다. 하나는 왼쪽 상단 모서리에 있는 "앱"이고 다른 하나는 오른쪽 상단 모서리에 있는 "읽기 목록"입니다.
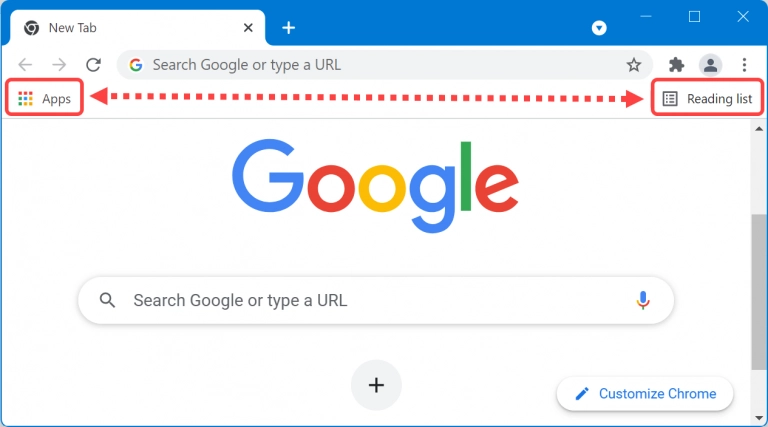
이 두 가지 항목을 드래그하여 끌어다 놓아서 다시 정렬할 수 없습니다. 즐겨찾기 된 항목이 많이 있는 경우 앱 및 읽기 목록이 불필요하게 공간을 차지하게 됩니다. 그대로 유지할 수 있지만 저는 쓸모없는 기능이라 제거하려 합니다.
- 앱 - 이 앱 버튼을 누르면 크롬 브라우저에서 설치된 모든 앱을 볼 수 있습니다. 이 앱 버튼을 사용하여 크롬 웹 스토어로 빠르게 이동할 수 있습니다.
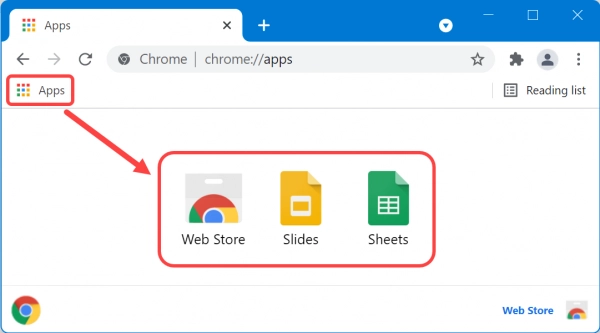
- 읽기 목록 - 이 버튼을 누르면 읽기 목록에 추가한 모든 웹 페이지를 보고 나중에 그 페이지로 쉽게 이동할 수 있습니다.
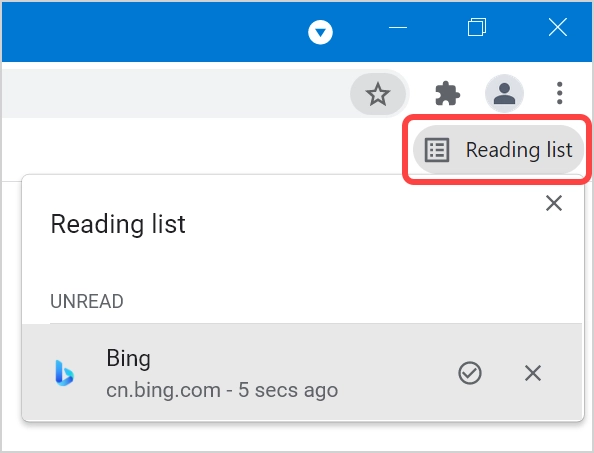
앱 비활성화하는 방법
크롬에서 앱 및 읽기 목록 기능을 사용하지 않는 경우에는 북마크 바에서 이러한 버튼이 필요하지 않습니다. 우리는 이 버튼들을 비활성화함으로써 더 넓은 공간의 북마크 바를 사용할 수가 있습니다.
- 맥 OS의 경우 "Command + Shift + B"를 누르고, 윈도우 컴퓨터의 경우 "Ctrl + Shift + B"를 눌러 북마크 바를 표시합니다.
- 북마크 바를 마우스 우클릭합니다.
- "앱 바로 가기 표시"를 클릭하여 비활성화합니다. 옵션에 체크 표시가 되어있지 않으면 비활성화된 겁니다.
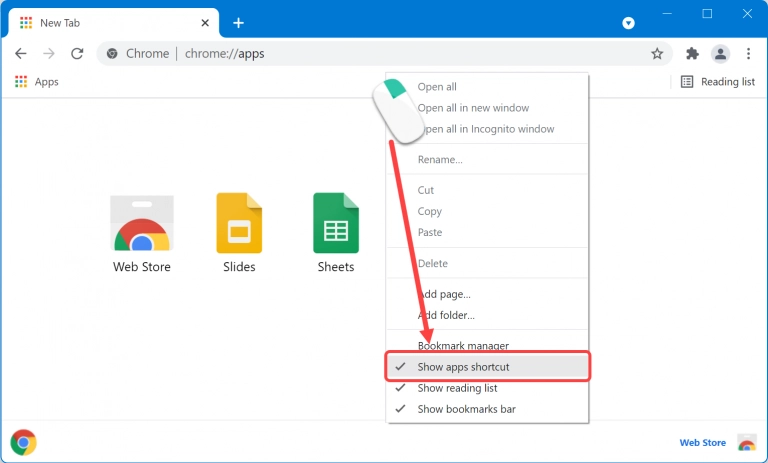
읽기 목록 비활성화하는 방법
앱 버튼과 마찬가지로 크롬에서 읽기 목록을 비활성화할 수도 있습니다. 북마크 바를 마우스 오른쪽 버튼으로 클릭하고 "읽기 목록 표시" 옵션을 선택하기만 하면 됩니다. 이 옵션 앞에 비활성화되어 있음을 나타내는 체크 표시가 없는지 확인하세요.

다시 활성화하는 방법
다시 원할 때마다 마우스 오른쪽 버튼 클릭해서 메뉴에서 옵션을 선택하면 다시 쉽게 활성화할 수 있습니다. 필요에 따라 앱 또는 읽기 목록만 비활성화하거나 둘 다 비활성화할 수 있습니다. 이러한 방법을 통하여 북마크 바를 더 넓게 활용할 수 있습니다.
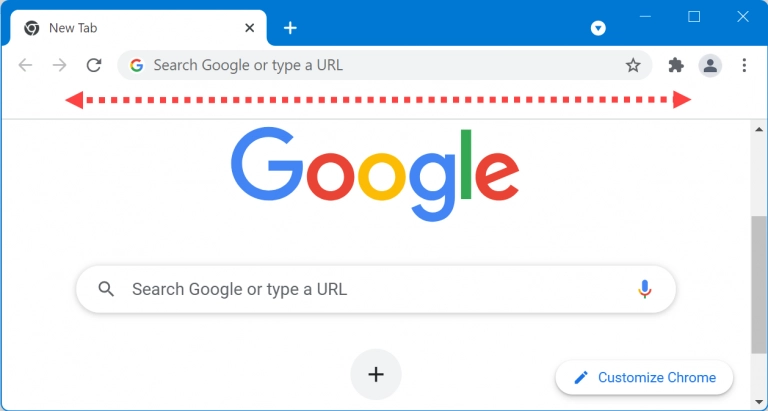
굳이 북마크 바에 크롬 앱 버튼을 추가하지 않아도 주소 표시줄에 chrome://apps 명령어를 입력하면 크롬 앱에 액세스 할 수 있습니다. 그러나 읽기 목록은 따로 액세스 할 수 있는 바로 가기 버튼을 표시할 수 없습니다. 마우스 오른쪽 클릭하여 활성화하는 것이 유일한 방법입니다.
이상으로 크롬(Chrome) 북마크 바에서 앱, 읽기 목록을 비활성화하는 방법에 대해 살펴보았습니다.
즐거운 하루 보내세요. 감사합니다.
댓글 개