기본 제공 캡처 도구를 사용하여 Windows 10에서 스크린샷을 찍는 방법과 대체로 사용할 수 있는 몇 가지 방법을 설명합니다.
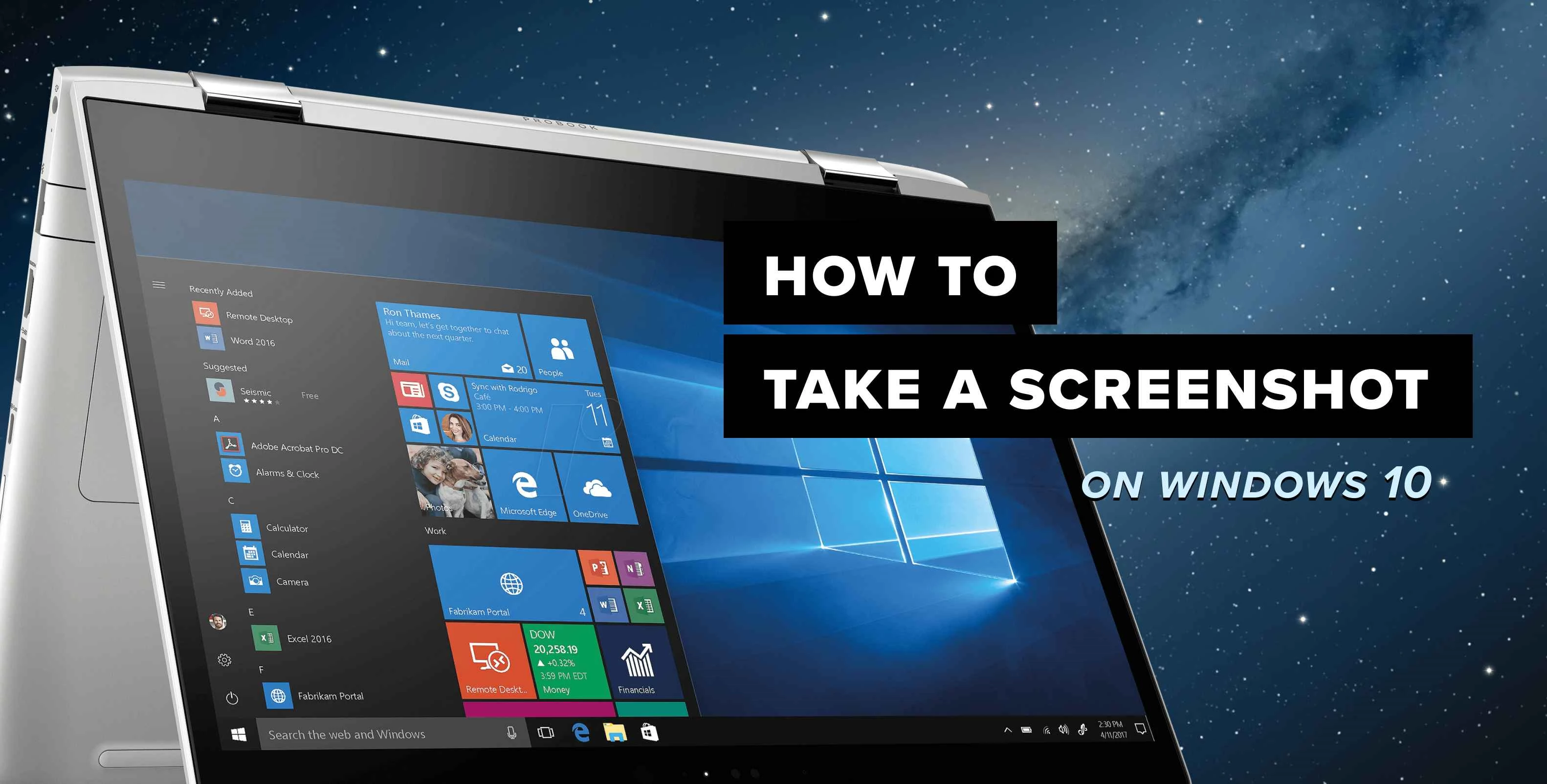
화면에서 보고 있는 것을 캡처, 저장 및 공유할 수 있는 기능은 무수히 많은 방법으로 활용할 수 있습니다. 스크린샷을 사용하면 마음에 드는 콘텐츠를 공유하고, 저장하고, 말로 설명하기 쉽지 않은 복잡한 과정을 설명하는 등 매우 편리하고 유용합니다.
Windows 10에는 누구나 쉽게 화면을 캡처할 수 있는 다양한 기본 제공 옵션이 있습니다. 기본 제공 옵션에 추가 기능 및 사용성을 개선한 다른 프로그램도 제공합니다.
먼저 WIndows 10 PC에서 스크린샷을 찍는 방법을 직접 보여 드리겠습니다. 기본 제공 캡처 도구를 사용하여 Windows 10에서 스크린샷을 찍는 방법과 대체로 사용할 수 있는 몇 가지 방법을 설명합니다.
1. Windows 10에서 스크린샷을 찍는 방법
자신이 일처리로 바쁘거나 시간이 없을때 가장 빠르게 스크린샷을 찍을 수 있는 방법은 Print Screen 버튼을 사용해야 하는 것입니다. 키보드를 몇 번 탭하면 스크린샷이 저장되고 사진을 공유할 준비가 완료됩니다. 컴퓨터에 따라 Print Screen 버튼은 Print Scr, Prt Sc, PrtScn 또는 이와 유사한 형태로 텍스트가 다르기도 합니다.
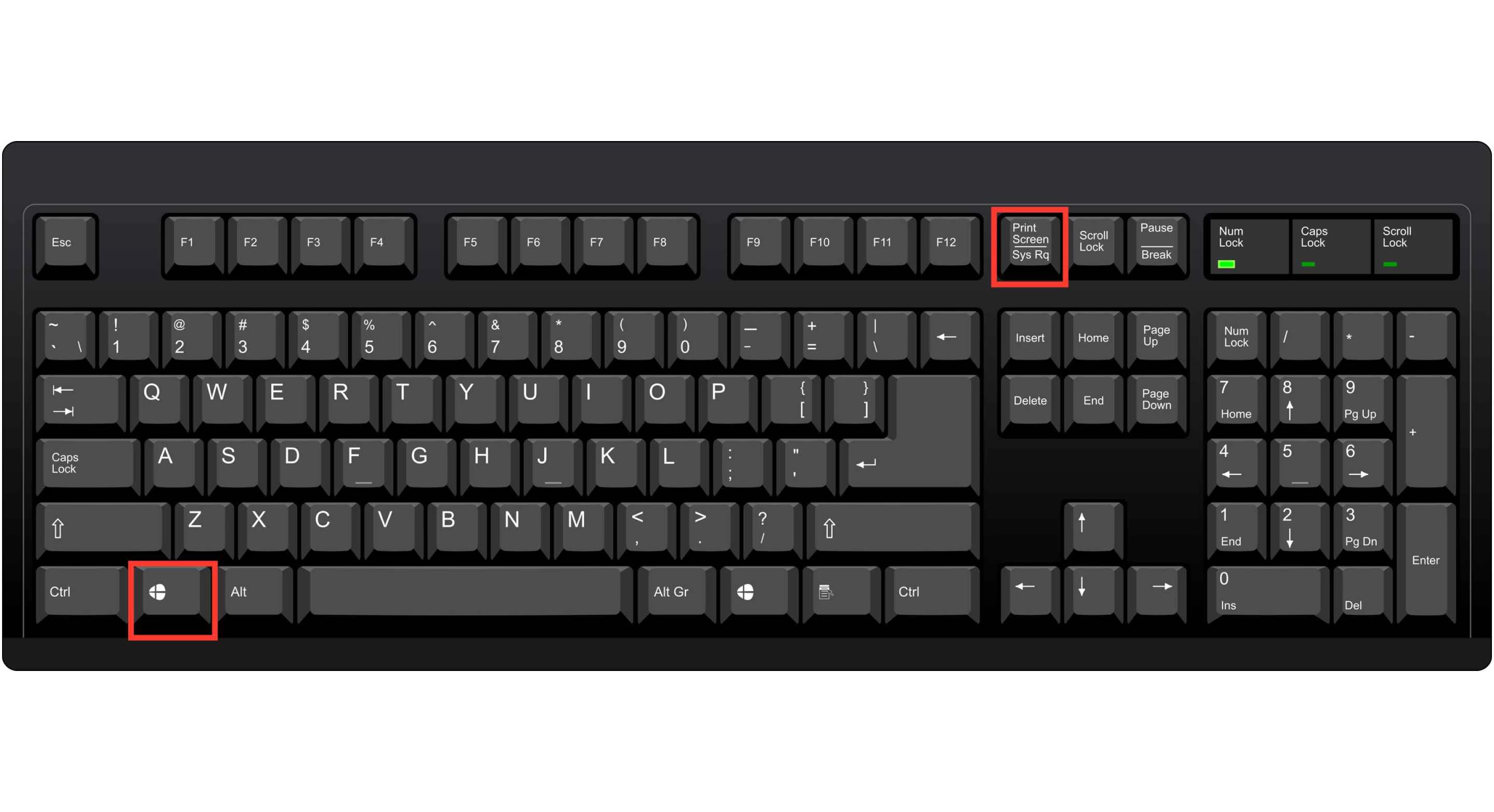
Print Screen 버튼을 사용하여 Windows 10에서 스크린샷을 찍는 방법 :
- Windows 로고 키 + Print Screen 버튼을 눌러 스크린샷을 즉시 저장합니다.
- Print Screen 버튼만 누르면 저장하지 않고 스크린샷을 찍을 수 있습니다. 그런 다음 즐겨 사용하는 이미지 편집기나 그림판과 같은 다른 기본 제공 도구를 사용하여 파일을 열 수 있습니다.
- Alt 키 + Print Screen 버튼을 눌러 현재 창의 스크린샷을 캡처합니다. 편집 도구에 붙여넣어 이미지를 저장할 수도 있습니다.
2. Windows 캡쳐 도구로 스크린샷을 찍는 방법
캡처 도구는 Windows Vista에서 처음 등장했습니다. 몇 년 동안 앱은 몇 가지 버그 수정을 제외하고는 새로운 기능을 보여주지 못했습니다. 즉, Windows 10이 출시된 후 사용성이 많이 개선되어 편리해졌습니다. 한번 사용해볼까요?
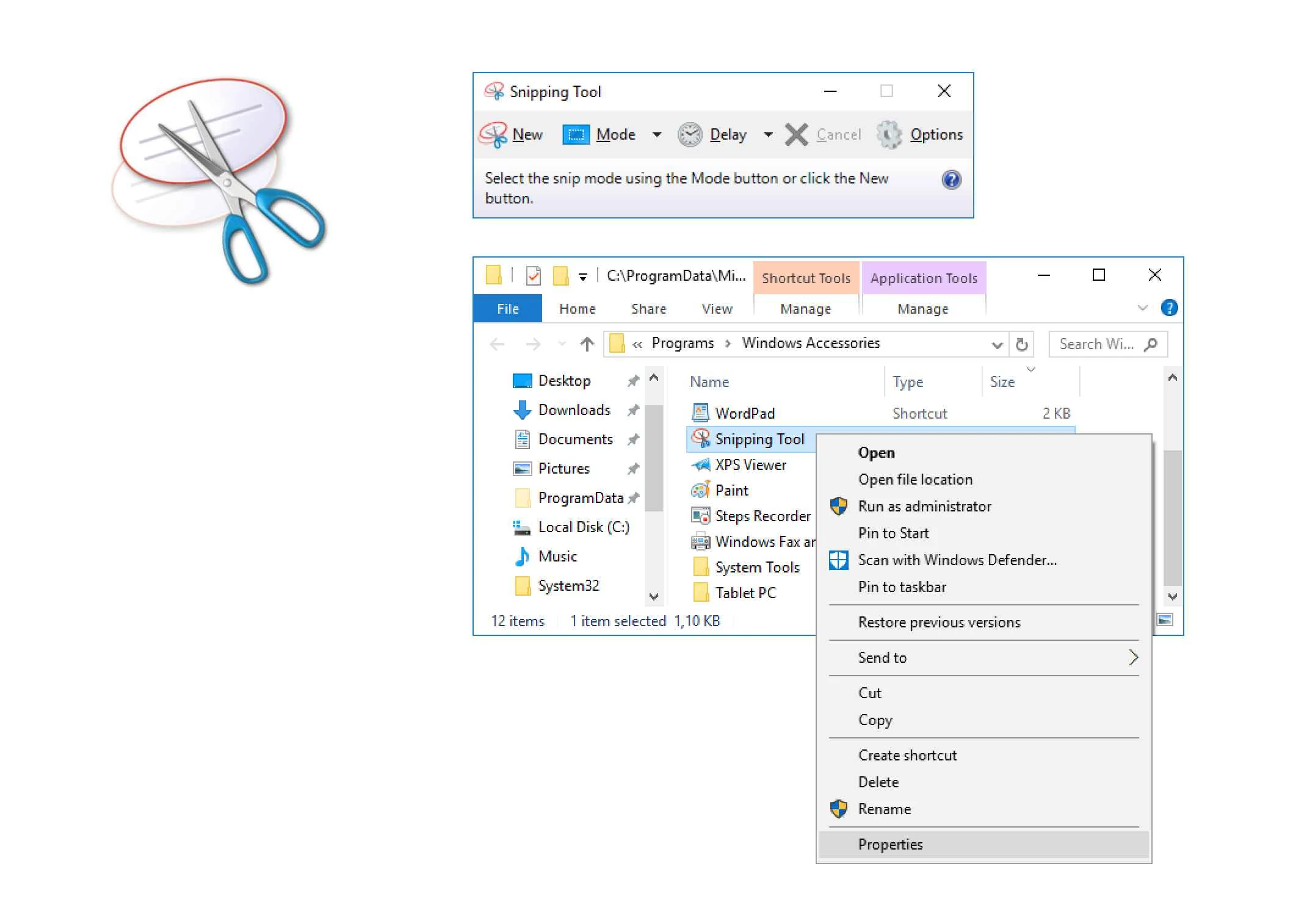
캡처 도구에에 추가된 가장 흥미로운 기능은 팝업 메뉴와 툴팁의 스크린샷을 찍을 수 있도록 캡처를 지연하는 기능입니다.
캡처 도구 Windows 10 버전을 사용하여 스크린샷을 찍는 방법:
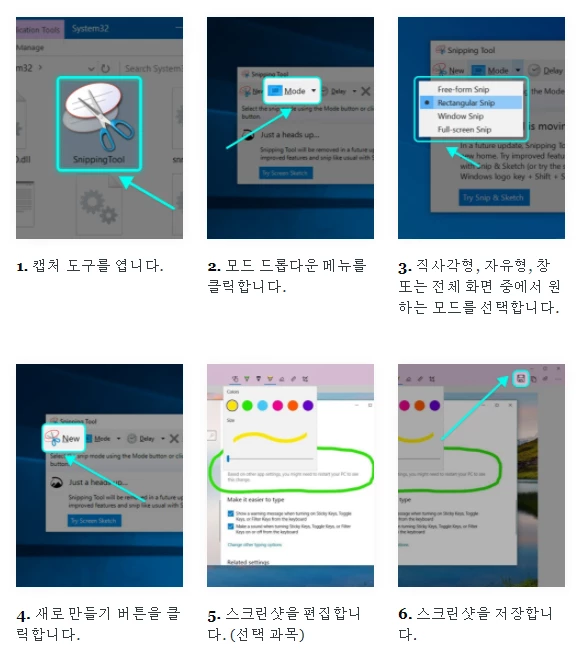
3. Windows 10에서 캡처 및 스케치 앱으로 스크린샷을 찍는 방법
안타깝게도 캡처 도구는 Windows 10의 일부 버전에서 중단될 예정입니다. 그러므로 캡처 도구 앱이 설치되어 있지 않다면 캡처 및 스케치 앱을 사용할 수 있습니다. 캡처 및 스케치 앱은 2018년 10월 업데이트로 처음 도입되었는데요, 이 새로운 앱은 캡처 도구를 대신하기 위해 특별히 개발되었습니다. 원래 캡처 도구와 마찬가지로 캡처 및 스케치 앱을 사용하면 다양한 방법으로 스크린샷을 캡처할 수 있습니다.
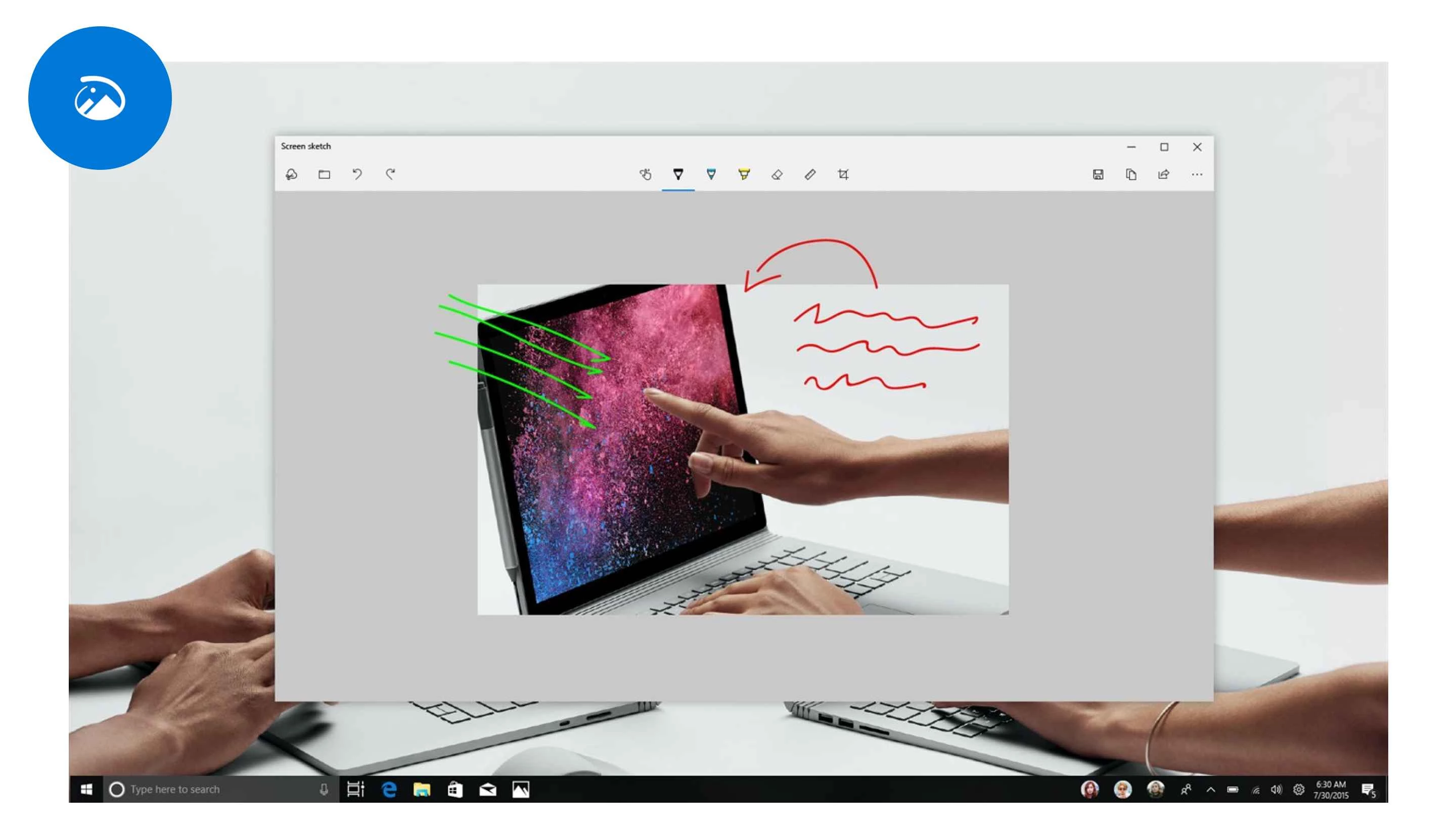
Windows 10 캡처 및 스케치 앱에서 스크린샷을 찍는 방법 :
- 캡처 및 스케치 앱을 엽니다.
- 새로 만들기 버튼을 클릭합니다.
- 직사각형, 자유형, 창 또는 전체 화면 중에서 원하는 스크린샷을 선택하십시오.
- 스크린샷을 수정합니다. (선택 사항)
- 스크린샷을 저장합니다.
4. 기타 프로그램으로 Windows 10에서 스크린샷을 찍는 방법
위에서 소개한 3 가지 Windows 10 기본 제공 프로그램을 꼭 사용할 필요는 없습니다. 더 다양하고 강력한 기능을 가진 기타 프로그램은 스크린샷을 전문적(?)으로 찍거나 활용해야하는 사람들에게 적합합니다. 기타 프로그램 앱에는 일반적으로 비디오 기능, 주석, 사용자 지정 키보드 설정 등과 같은 추가 기능이 포함되어 있습니다.
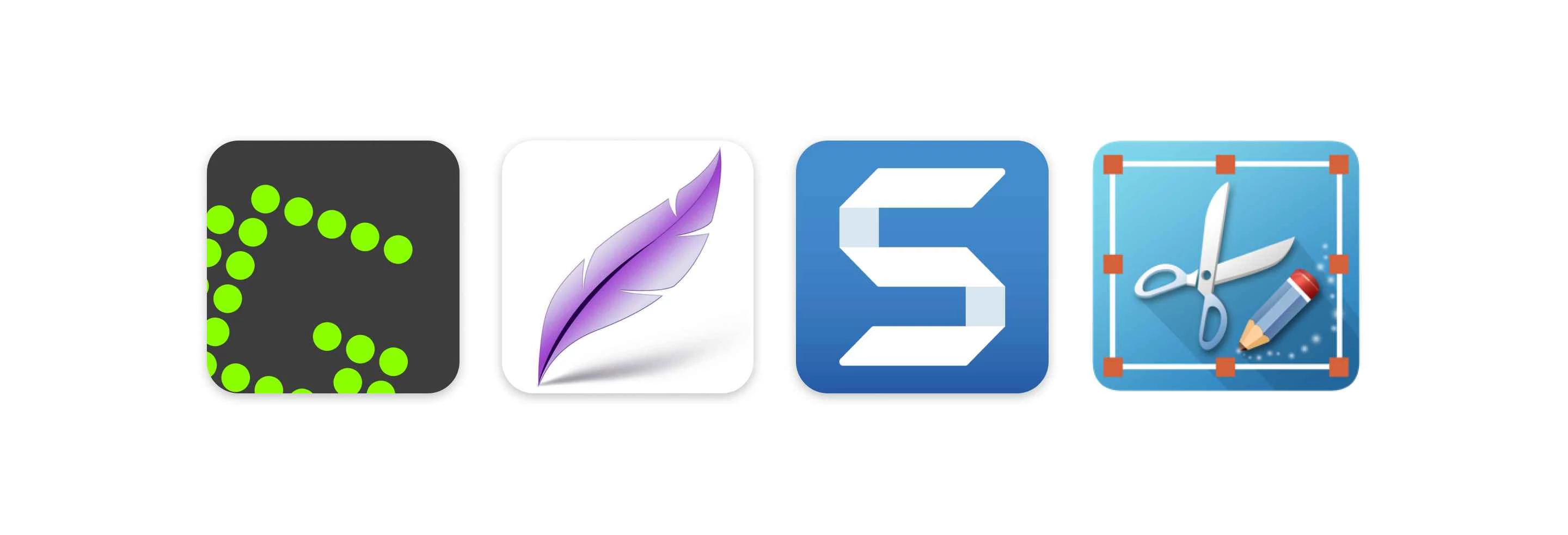
다음은 몇 가지 기타 프로그램 앱입니다.
- Snagit (스내깃)(유료, 무료 평가판)
- Greenshot (그린샷) (무료)
- Lightshot (라이트샷) (무료)
- Screenshot (스크린샷) (유료, 무료 평가판)
Windows 10은 키보드를 몇 번 탭하여 스크린샷을 캡처할 수 있는 다양한 기본 제공 도구를 제공합니다. 그러나 굳이 기본 제공 앱을 사용하지 않아도 됩니다. 타사 프로그램을 사용하여 언제든지 원하는 방식으로 스크린샷을 찍고 저장하고 공유해보세요!
댓글 개