윈도우 10에서 화면 캡처를 하는 방법은 여러 가지가 있습니다. 이 글에서는 4가지 주요 방법을 소개하고자 합니다.
1. 캡처 도구를 사용하여 캡처하기
캡처 도구는 윈도우 기본 제공 도구로, 간편하게 화면을 캡처할 수 있습니다
1. 먼저, 시작 버튼을 클릭합니다.
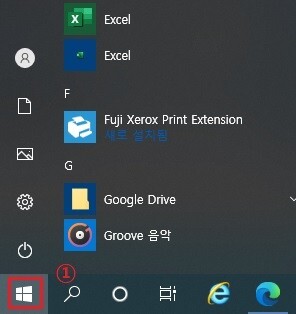
2. 메뉴에서 마우스 스크롤을 아래로 내립니다.

3. Windows 보조프로그램을 찾아 클릭하고 아래로 스크롤합니다.

4. '캡처 도구'를 선택합니다.
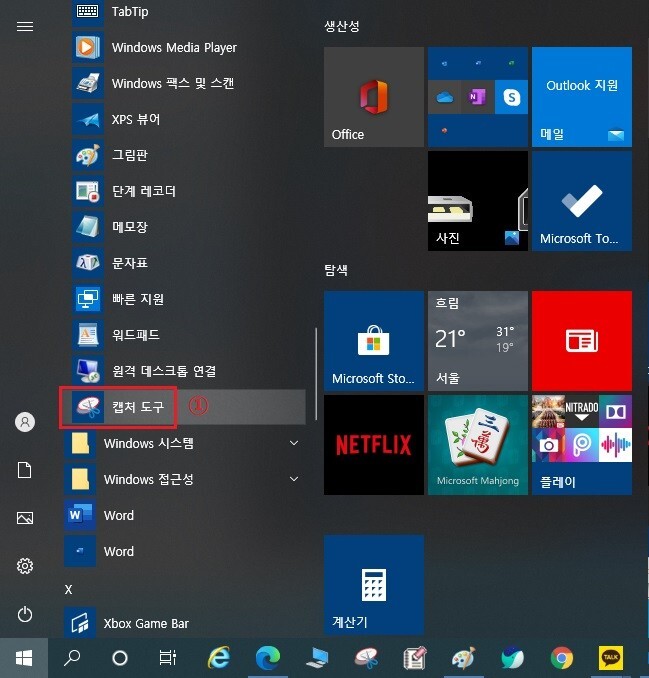
5. 이후 '모드'에서 자유형 캡처, 사각형 캡처, 창 캡처, 전체 화면 캡처 중 원하는 방식을 선택하고 '새로 만들기'를 클릭하여 화면을 캡처할 수 있습니다.
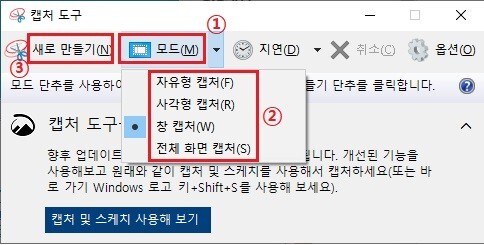
2. 단축키로 캡처하기
단축키를 사용해 빠르게 화면을 캡쳐할 수도 있습니다.
1. 키보드 왼쪽 아래 Ctrl 키와 Alt 키 사이의 윈도우 키, 왼쪽의 Shift 키를 누른 상태에서 S 키를 눌러 캡처 도구를 실행합니다. 사각 캡처, 자유형 캡처, 사각 캡처, 전체 화면 캡처 중 선택하여 클릭합니다.

2. 그림판을 실행하여 붙여 넣기를 클릭하거나 Ctrl 키를 누른 상태에서 V 키를 누릅니다.
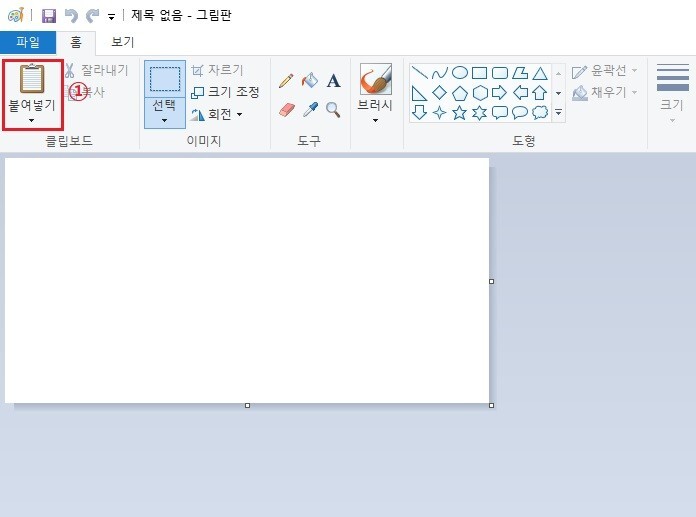
3. Print Screen 키로 전체화면 캡처하기
Print Screen(PrtSc) 키는 전체화면만 스크린숏 할 때 유용한 방법입니다.
1. 키보드 오른쪽 위의 Print Screen 키 혹은 PrtSc 키를 누릅니다.
2. 그림판을 실행하여 붙여 넣기를 클릭하거나 Ctrl 키를 누른 상태에서 V 키를 누릅니다.

4. 윈도우 키 + PrintScreen 키를 사용하여 캡처하기
위의 PrtSc 버튼과 비슷하지만 약간 다른 점이 있습니다. 윈도우 키와 PrtSc 버튼을 동시에 누르면 전체화면의 스크린숏이 바로 '내 PC - 사진 - 스크린숏' 폴더에 자동 저장됩니다. 따로 붙여 넣기 과정 없이 바로 파일로 저장되어 편리합니다.
위의 방법 중 원하는 방식으로 화면 캡처를 해보세요!
댓글 개